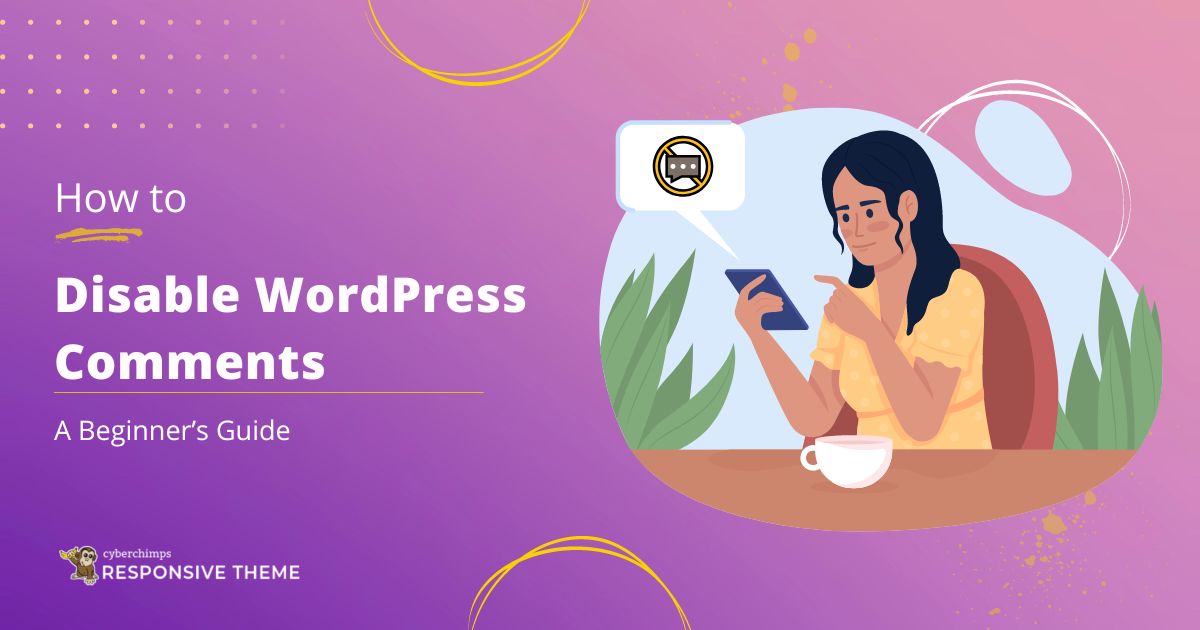Are you looking for a simple step-by-step guide on how to disable comments in WordPress?
Enabling website comments is essential for boosting user engagement and creating a stronger community around your content.
The issue is that comments can be an entry point for hazardous links or include multiple spam that you and your site users may not notice.
So, in case you want to disable the comments, to be extra cautious, we’ve listed down the methods to disable comments in WordPress easily.
Benefits of Comments in WordPress
Comments in WordPress serve several important purposes and offer various benefits for website owners and users.
Here are some of the key benefits of comments in WordPress:
Adds Positive Reviews: In SEO, your content quality is crucial. Comments on your blog are seen as reviews for your written content by search engines. If your post is 1400 words and you have 400 words of positive comments, it’s considered as an engaging content.
Latent Semantic Indexing (LSI): LSI finds synonyms for your blog’s main keywords, helping it rank higher in search results. For example, if your blog is titled “Why SEO Is Great,” and a comment says, “I agree, SEO is amazing!”, it can rank for a missed keyword.
Keeps content fresh: Google’s algorithm favors newer content, as it’s more relevant to readers. A recent, high-quality discussion in your comments section can make your page appear fresher and improve its SEO.
Building a sense of community: Encouraging a sense of community on your website plays an important role. Users will comment and return to check responses. It can drive repeat engagement, which is good for SEO and user experience.
Allowing comments in WordPress can lead to more shares, likes, and comments, which helps your content reach a wider audience.
Providing valuable feedback: Comments can provide valuable feedback, helping improve products and understand audience needs.
To get the most out of comments on your website, actively manage and moderate them. Encourage respectful discussions and use anti-spam measures to reduce unwanted comments.
Reasons To Disable Comments In WordPress
Enabling comments on a WordPress website can build engagement with readers and create a sense of community.
However, comments can also be a source of spam, trolling, and abusive behavior. Sometimes, disabling comments can streamline website content and improve user experience.
Let’s look at the main reasons to disable comments in WordPress:
Spam Comments: Curating your comments section is crucial to avoid spam and promote insightful discussion. Outbound links can harm your page’s credibility and take users away from your site. It’s a bad practice.
A website with many spam comments may lower search engine rankings and reduce organic traffic.
Offensive Comments: Unmoderated offensive comments on a website can lead to serious consequences, including reputational damage and legal action. Disabling comments prevents inappropriate or offensive content.
Security Risks: Allowing comments on a website can pose security risks, especially if HTML or other code forms are allowed. Hackers can exploit comments to access a site’s backend or sensitive information.
Time Management: Managing website comments can be time-consuming and resource-intensive. This allows websites to focus on quality content and user experience.
These are the main reasons to disable comments in WordPress. However, the decision to disable comments should be based on your website’s specific goals and needs.
Now that you know why disabling the comments is beneficial, let’s move ahead and learn how to disable them.
How To Disable Comments In WordPress
There are several options for disabling comments in WordPress. Using WordPress’s built-in settings, a plugin, or custom code , you can easily disable the comments.
Here are the three main ways.
Method 1: Disable Comments Using WordPress Built-In Options
The first and simplest approach to disable WordPress comments is using the platform’s built-in settings.
Disable Comments on a Specific Page or Post
If you want to disable comments on a specific page or post from your website, then follow these steps:
Go to Posts > All Posts.

Now, click on Edit post.

You will see multiple post settings options on the editor’s right-hand side. Click on Discussion’s dropdown and uncheck Allow comments.

If you cannot see this option, exit the editor, and on the All Posts menu dashboard, you will see Screen Options. Click on that and then enable the Comments box.

Another way is opting for Quick Edit on individual posts and uncheck the Allow Comments box.

Once you’ve made the necessary changes, click the Update button to save your updated settings.
Disable Comments on Selected Posts or Pages in Bulk
If you would like to disable comments for certain posts or pages in bulk, follow these steps:
First, go to Posts > All Posts to see all your posts.
Next, select all the posts, choose Edit from the dropdown box, and click Apply.

Select the Do not allow option in the comments box.

Click Update to save the changes.
Disable Comments On All Future Posts and Pages
Follow the steps below to disable WordPress comments for all posts and pages.
Go to your WordPress dashboard and navigate to Settings > Discussion.

Under Default post settings, uncheck the Allow people to submit comments on new posts option.

After you finish, click on the Save Changes button.
Disable All Comments on All Published Posts or Pages
While the methods listed above will disable comments on your posts and pages, they will not remove the existing comments from your WordPress website.
To remove all comments from your website, navigate to your dashboard and select Comments from the left sidebar.

Now select all the posts, choose the Move to Trash option from the dropdown menu box, and click Apply.
Method 2: Disable Comments Using a WordPress Plugin
Apart from manual WordPress settings, plugins can make the job easier and give you more managed control over comments.
Start by installing and activating the Disable Comments plugin.
For further information, you can follow this step-by-step guide on installing a WordPress plugin.
After you’ve activated the plugin, navigate to Settings > Disable Comments.

Choosing the Everywhere option will disable comment functionality on your WordPress site.
The second option, On Specific Post Types, allows you to remove comments from specific posts, pages, or media.
When you’re done, click Save Changes to complete the process.
If you want to disable comments on WordPress pages, repeat the process. WordPress comments can be disabled easily by using the plugin.
Method 3: Disable Comments via Custom Code
Custom code would be better if you need more control or want to avoid adding another plugin to your site.
Test this technique on a staging environment first, and always back up your website before pushing changes live.
For disabling comments on all pages, try replacing the code on page.php.
Go to the main dashboard and navigate to Appearance > Theme File Editor.

Select Single Page (page.php) on the right side.

Now, look for the following piece of code:
<?php comments_template( '', true ); ?>
Then, replace it with this code:
<!-- Begin Comment
<?php comments_template( '', true );
?> End Comment -->Click Update File to save the changes.
This will disable the comments section on your site’s pages, erasing existing comments and preventing new ones from being added.
To do the same for your site’s posts, go to the Single Post (single.php) file.

Find the following code:
<?php comments_template(); ?>
Then, replace it with this code:
<!-- Begin Comment
<?php comments_template(); ?>
End Comment -->With that, you’ve disabled WordPress comments on your posts and pages.
FAQ
Disable comments on your website by following below steps:
1. Navigate to Settings > Discussion on your WordPress dashboard.
2. Under Default Post Settings, toggle the option Allow people to submit comments on new posts to enable comments or to disable comments for all future posts you publish.
Yes, turning off comments will hide them. Any comments on your post will be hidden if you use the disable comments option. But, when you activate comments on a post, old comments are restored, and users can comment again.
Conclusion
Disabling comments in WordPress can be a strategic decision to better manage your website’s content and user interactions.
You can take control of your comment section, reduce spam, and align your website with your specific goals and preferences by following the steps mentioned in this article.
As experts, we know there is always more to learn. We encourage you to check out more of our in-depth WordPress guides.
Here are some that you might find interesting:
- Best WordPress Comments Plugins To Make The Most Of Comments
- How To Change Your WordPress Username In 3 Easy Methods
- How To Add Breadcrumb Navigation To Your WordPress Site
Are you looking to build your website? Grab Responsive theme now!