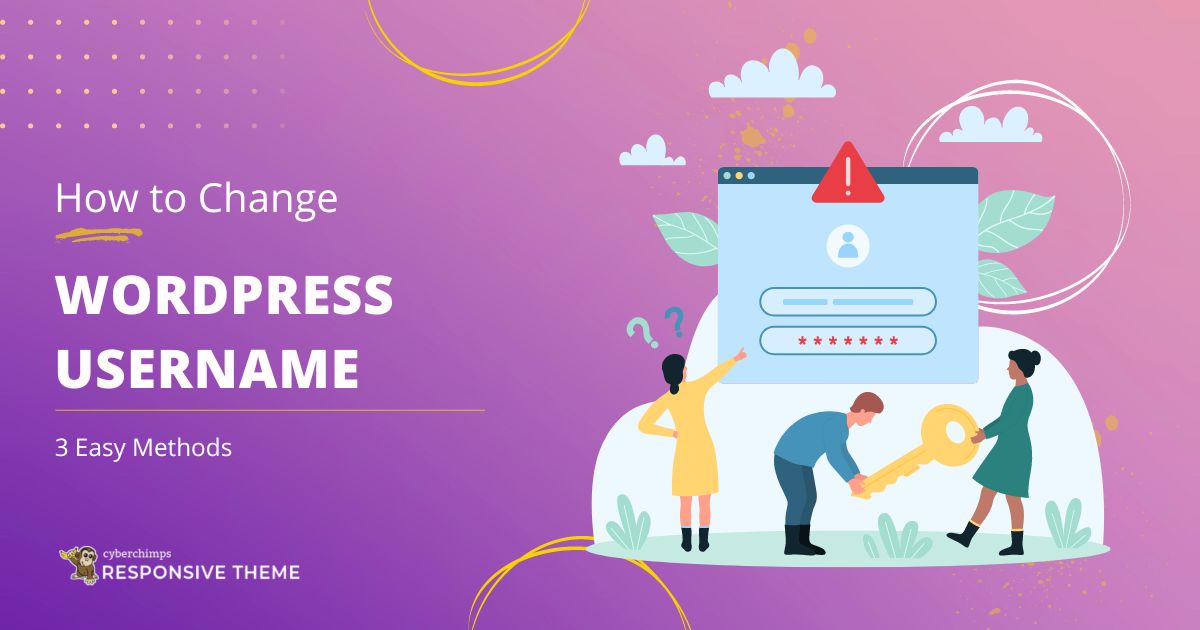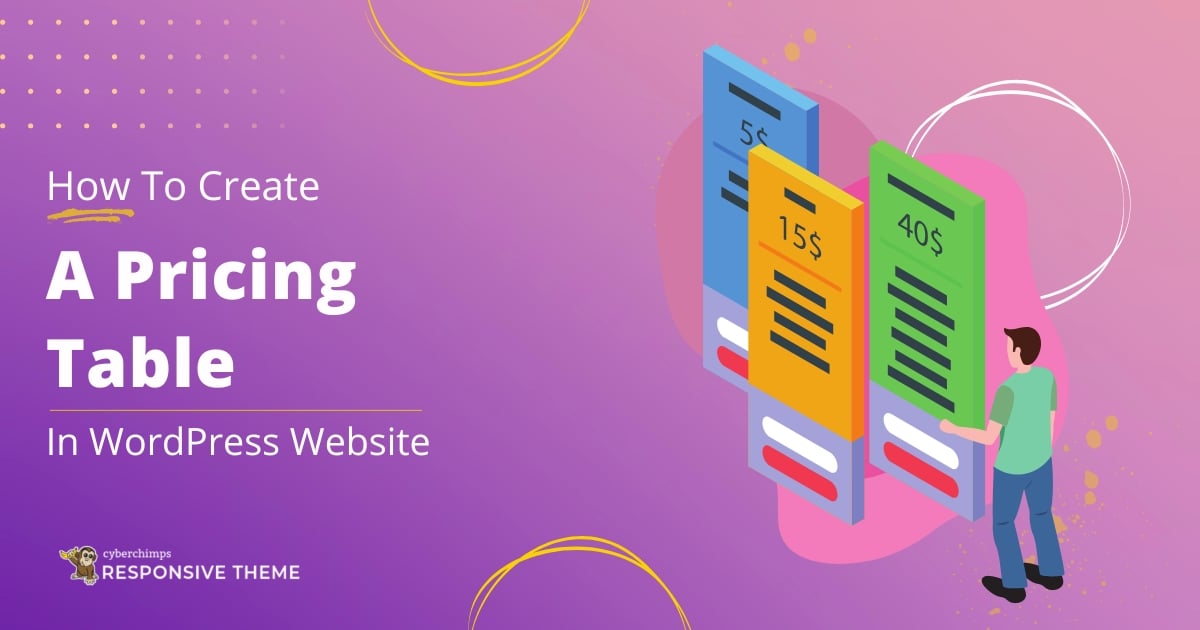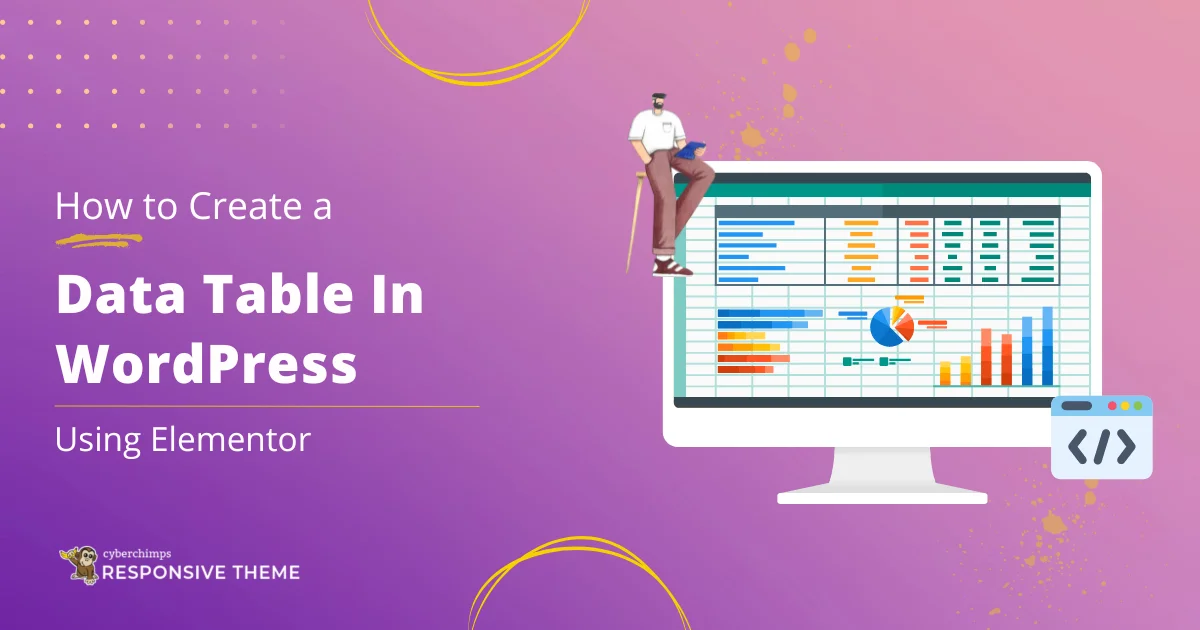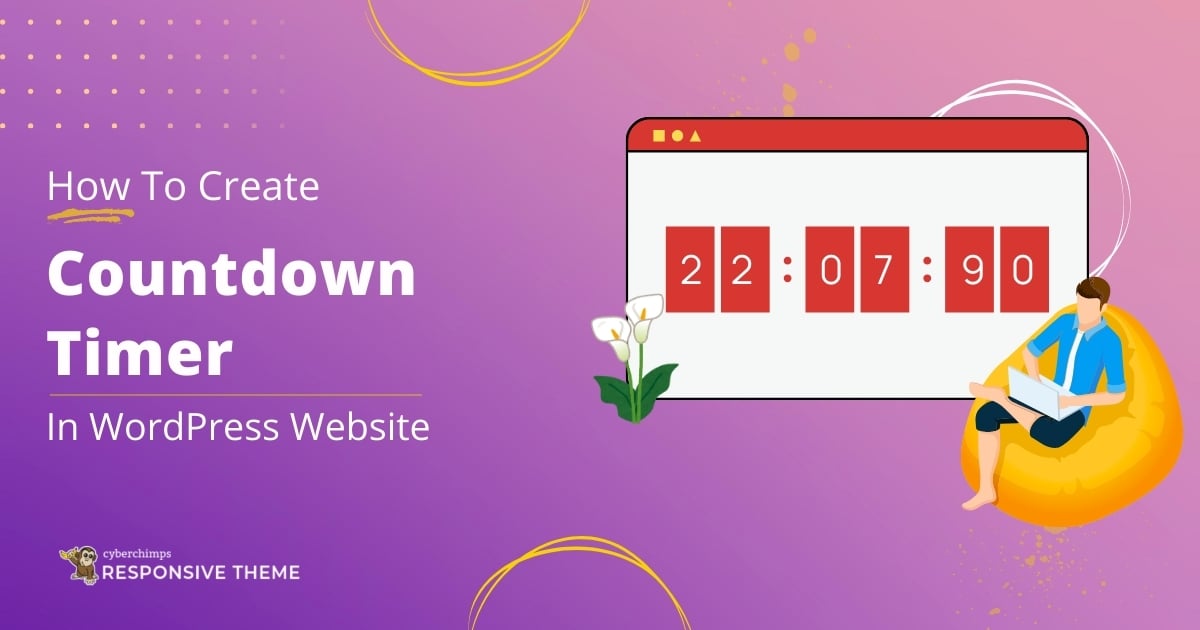Are you looking for a way to change your WordPress username?
WordPress doesn’t include any built-in features to change your username, though it’s very easy to change other details — your account password, for example.
If you’ve already tried changing your WordPress username, you’ve probably noticed the message usernames cannot be changed next to the username field.
Fortunately, there are ways which you can use to change the username. In this article, we’ll show three ways to change your WordPress username.
Firstly, let’s go over why you might need to change your WordPress username.
Let’s dig into it!
Why Changing a WordPress Username is Necessary?
Your WordPress username and password are what lets you inside your WordPress dashboard. Together, they are two of your site’s most important security features.
Changing a WordPress username is important for the following reasons:
- It makes your website more secure.
- Hackers can easily break into your website if you use a common or guessable username. It’s better to have a difficult login so that brute-force attacks cannot succeed.
- Lastly, if your website has many users, changing usernames makes managing them easier and prevents confusion.
To sum up, changing your WordPress username is essential. It helps make your website safer, shows who’s responsible for what makes it look more professional, lets you adjust to changes, and makes managing your site easier.
How to Change WordPress Username
There are many methods for changing a WordPress username.
Let’s get started on changing your WordPress username.
Method 1: Create a New User by Deleting The Old One
You can change your WordPress username by creating a new user with your desired username, assigning it the administrator user role, and replacing it with the old one.
The only catch is that you must use a different email address than the one associated with your current account.
Go to WordPress dashboard and navigate to the Users > Add New tab.

Enter the new username and new email address.
Assign the Administrator role for the new user. Then, click the Add New User button.

Log out of the account and log in again with the new credentials.
Go to the All Users page and look for the user with the old credentials.
Delete the previous user and assign all content to the new user.

WordPress will prompt you to decide what to do with any content written by that user when you delete the old username.
Ensure you click the Attribute all content to option and then select the newly created user.

Then, to delete the old user account, click the ‘Confirm Deletion’ option.
Method 2: Use a Plugin
Go to the WordPress dashboard and navigate to the Plugin > Add New.

Search for Easy Username Updater plugin and click on Install and Activate the plugin.

Upon activation, go to the Users > Username Updater page.

Click on the update link next to the username you want to change.

Enter the new username and click the Update Username button.

Emailing the user about their updated username is also possible by clicking the checkbox.
Method 3: Use Your WordPress Database
The last way to change your username is to use phpMyAdmin to update the site’s database. You need some technical knowledge for this method, which can be tricky for beginners.
Go to your web hosting dashboard and click the ‘phpMyAdmin’ icon under the Databases section.
We are using Nexcess here. Using a different host may make your dashboard look different, but the phpMyAdmin option should still be present.
Click on the Launch phpMyAdmin button to launch the phpMyAdmin in a new browser tab.

Here, you will see your WordPress database tables.
You need to click on the wp_users table on the left-hand side.

Click on the Edit link next to the username you want to edit.

Now, in the user_login field, type the new username you wish to use.
When you’re done, click the Go button at the bottom to save the new username.

That’s all! You may now access your dashboard with your new username.
Conclusion
You should now be able to change your username on WordPress without frustration.
Choose the one that best suits your needs and skills.
Whichever option you choose, back up your entire site beforehand to cover yourself in case of a problem.
Furthermore, using a default or generic username can expose a site to significant risks. Keep your website safe by using a unique and secure username.
If you like this article, go through these as well:
- How To Change The Logo & Site Title In WordPress
- Ultimate How-To Guide To Set Your WordPress Homepage
- How To Install A WordPress Plugin
Struggling to build a website? Grab Responsive theme today!