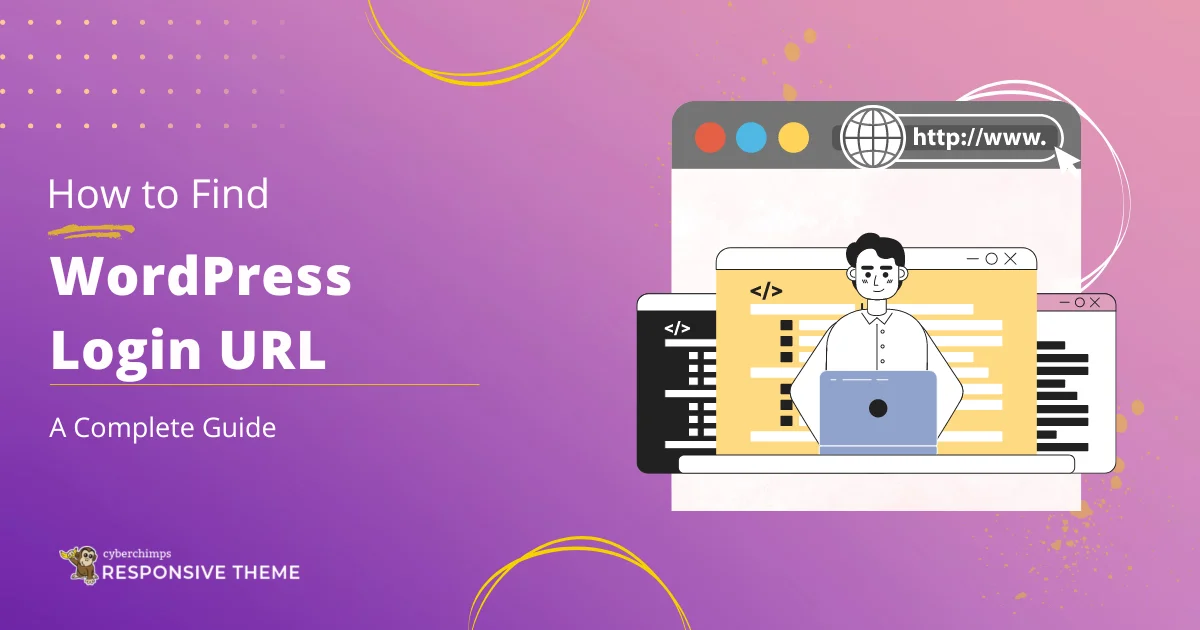Are you trying to find your WordPress login URL?
Once you’ve installed WordPress, the most basic aspect of accessing your account is to log in to your WordPress website dashboard.
Most beginners go through a phase trying hard to find out how to log in to their WordPress account.
To provide a clear view of how to find your WordPress login URL, we’ve listed simple ways that you can use for a clean login to your WordPress account.
Read further to find more information.
How to Find Your WordPress Login URL
Logging into your WordPress account is essential for installing a theme and also to manage your plugins.
Discovering the WP admin login page is a straightforward process that can be accomplished through a few simple steps.
Firstly, on a fresh WordPress installation, consider adding either /admin/ or /login/ to the end of your website’s URL.
For instance, www.yourwebsitename.com/admin/ or www.yourwebsitename.com/login/.
Trying either of these options should efficiently redirect you to the WordPress login page.
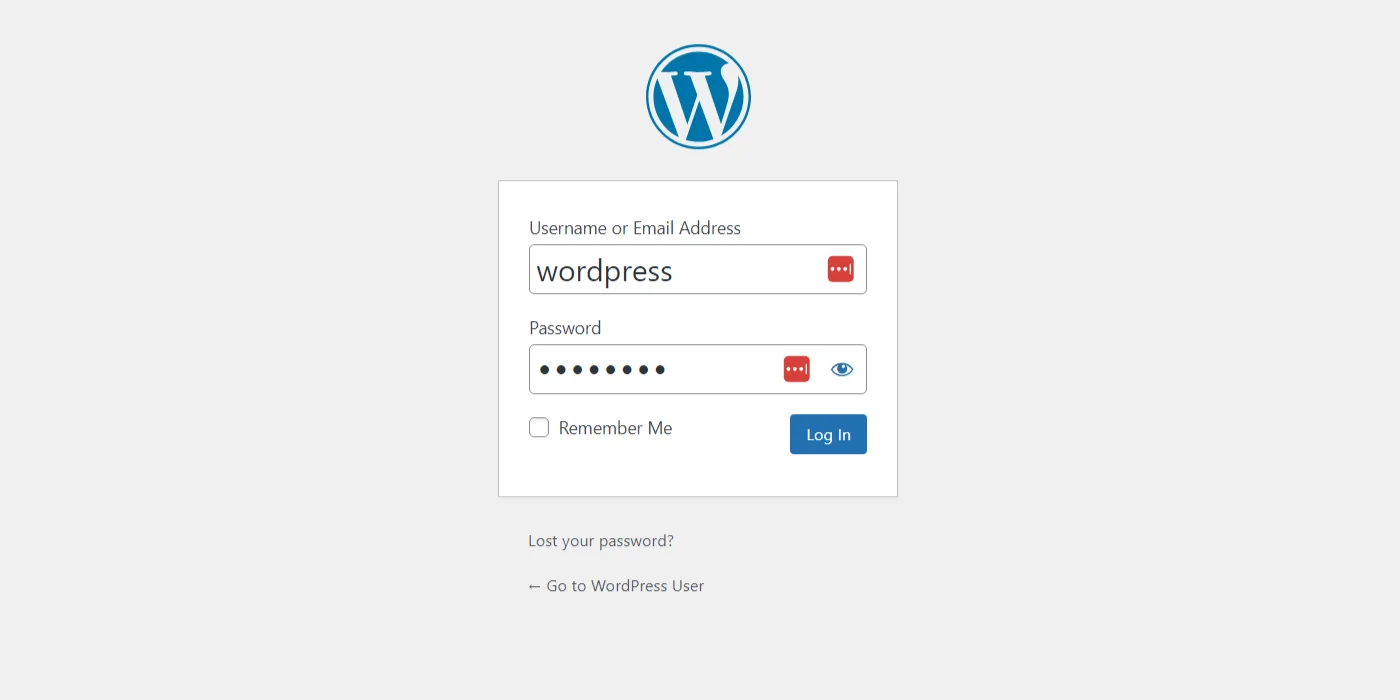
In the event that these paths do not lead you to the WP admin login page, there’s an additional method to access it.
You can try adding /wp-login.php at the end of the URL, as demonstrated in this example: www.yourwebsitename.com/wp-login.php. This alternative approach is generally effective and serves as a reliable way to reach your WordPress login page.
These simple adjustments to your website URL should guide you directly to the login page, making the process quick and hassle-free.
Just ensure that you replace yourwebsitename.com with your actual domain name when trying these methods.
Using Remember Me to Bypass Login Page in WordPress
Utilizing the Remember Me option on your WP admin login page can ease the login process and provide convenient access to the admin area.
Here’s how you can make the most of this feature:
On your WordPress login page, you will find a checkbox labeled Remember Me near the login credentials fields.
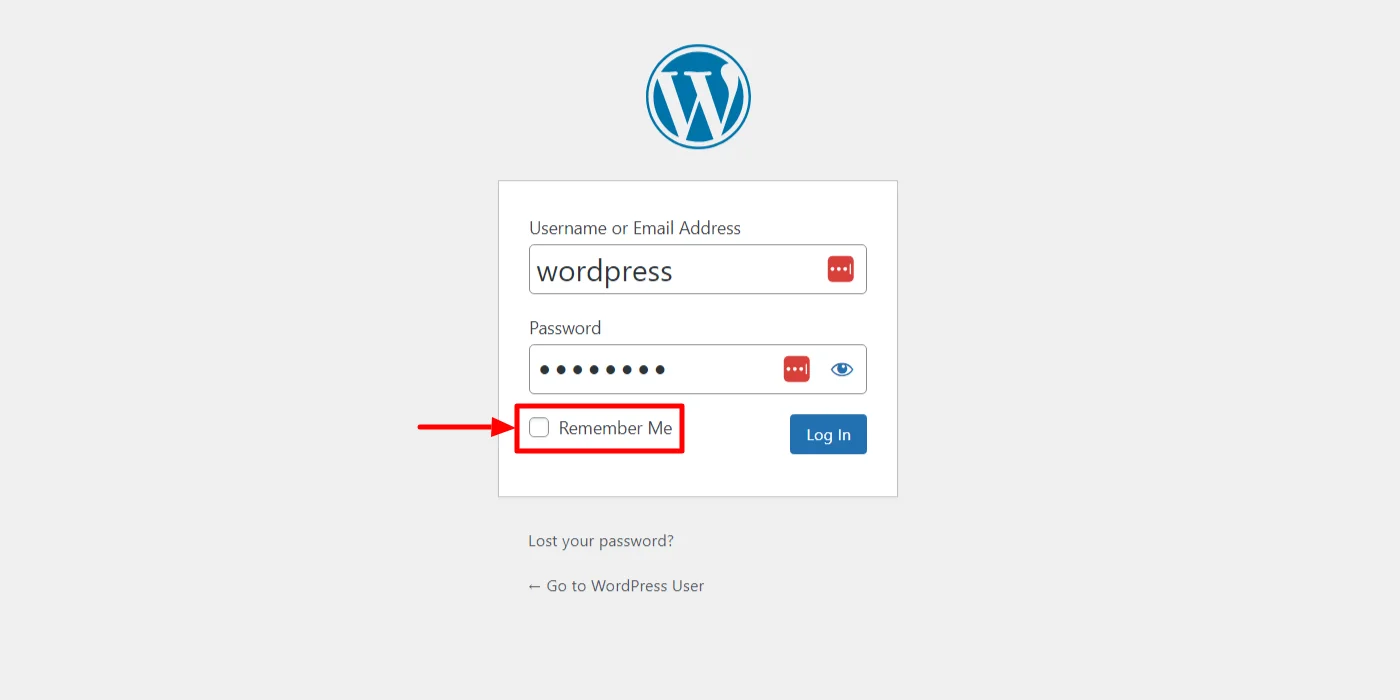
Ensure that the checkbox is selected before you click the Login button.
By selecting the Remember Me option, you enable a feature that allows you to bypass entering login credentials on subsequent visits.
WordPress usually lets you bypass for 14 days, but this also depends on your browser’s cookie settings.
Remember to use these features cautiously, especially on shared or public computers, to maintain the security of your WordPress account. Always consider the security implications when opting for automatic log in features.
How to Reset Your WordPress Password
If you’re encountering difficulties logging into your WordPress account due to a forgotten or lost password, here are the steps to reset your WordPress password:
Navigate to the WP admin login page.
If the login credentials are not working, click on the Lost your password? link located below the login form.
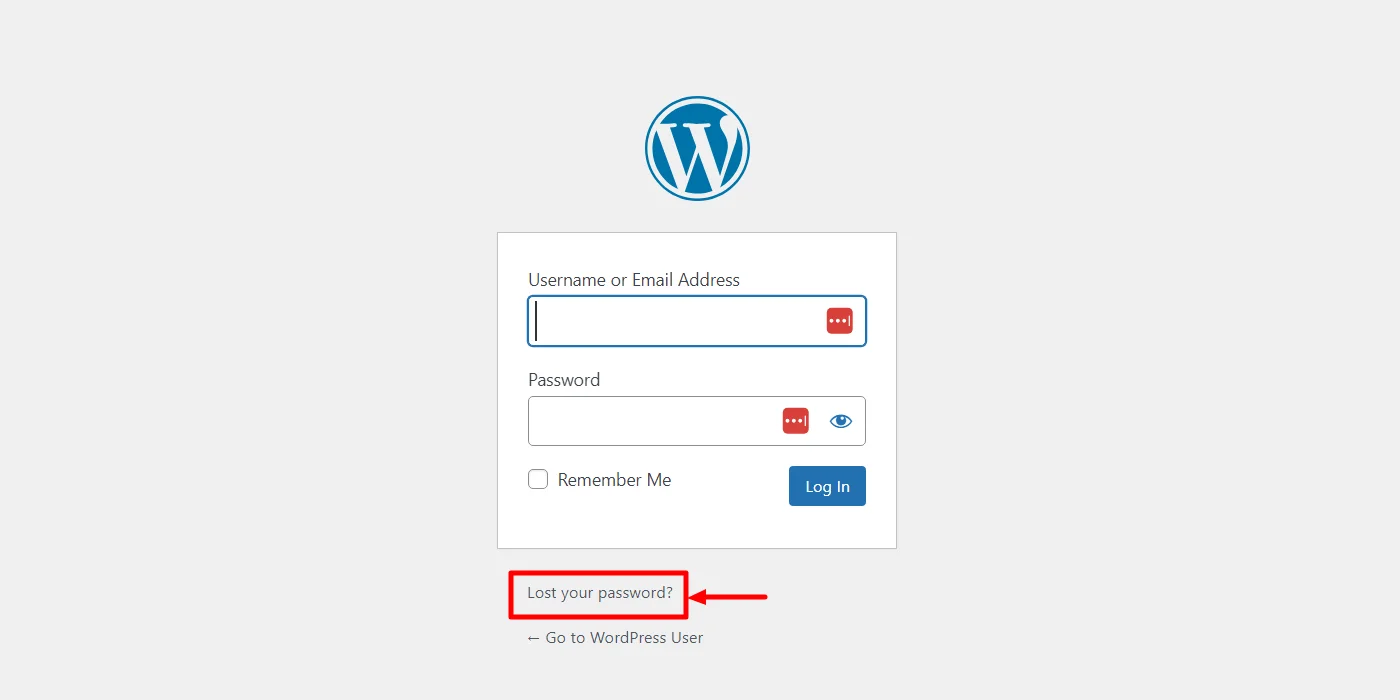
Next, you’ll be redirected to a password recovery page. Here, enter your username or email address associated with your WordPress account.
Click on the Get New Password button. WordPress will then send you an email with instructions and a link to reset your password.
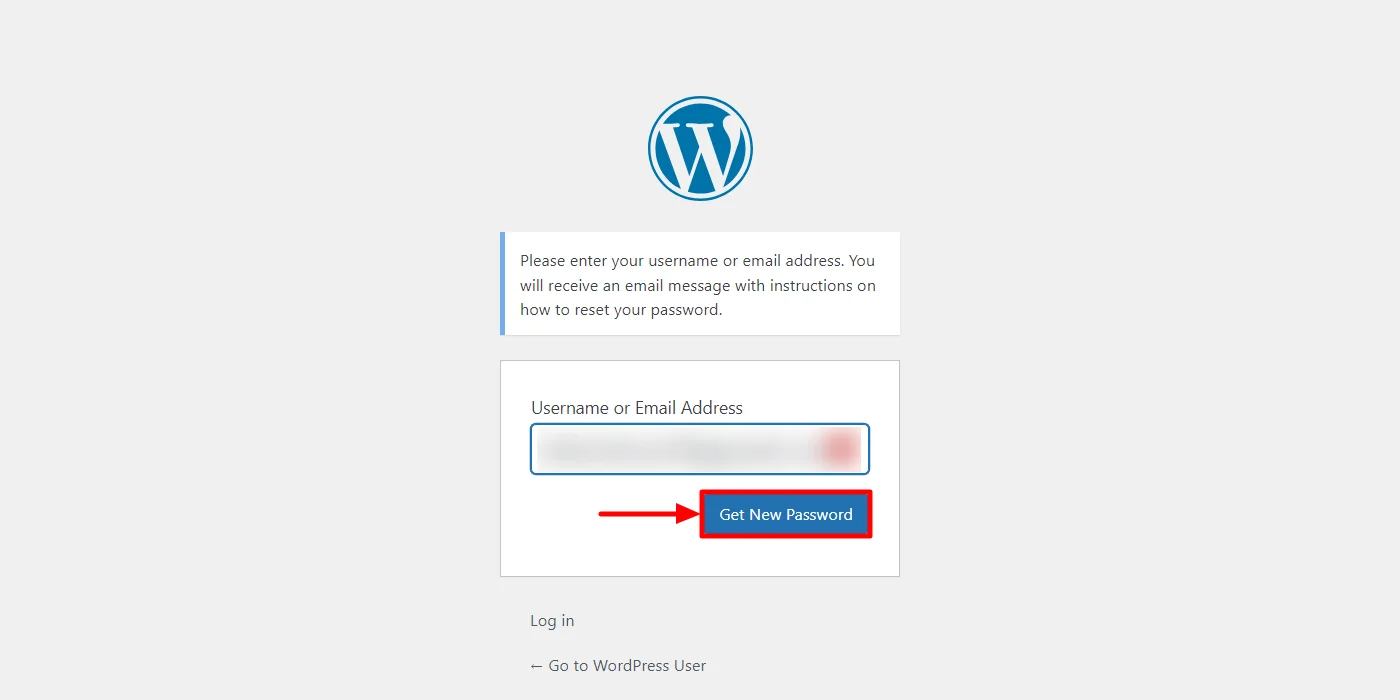
Open your email inbox and look for the message from WordPress. Click on the provided link, and you will be directed to a page where you can enter a new password.
Choose a strong and secure password. After setting the new password, save the changes. Now, open the WordPress account again and try to log in with the new password.
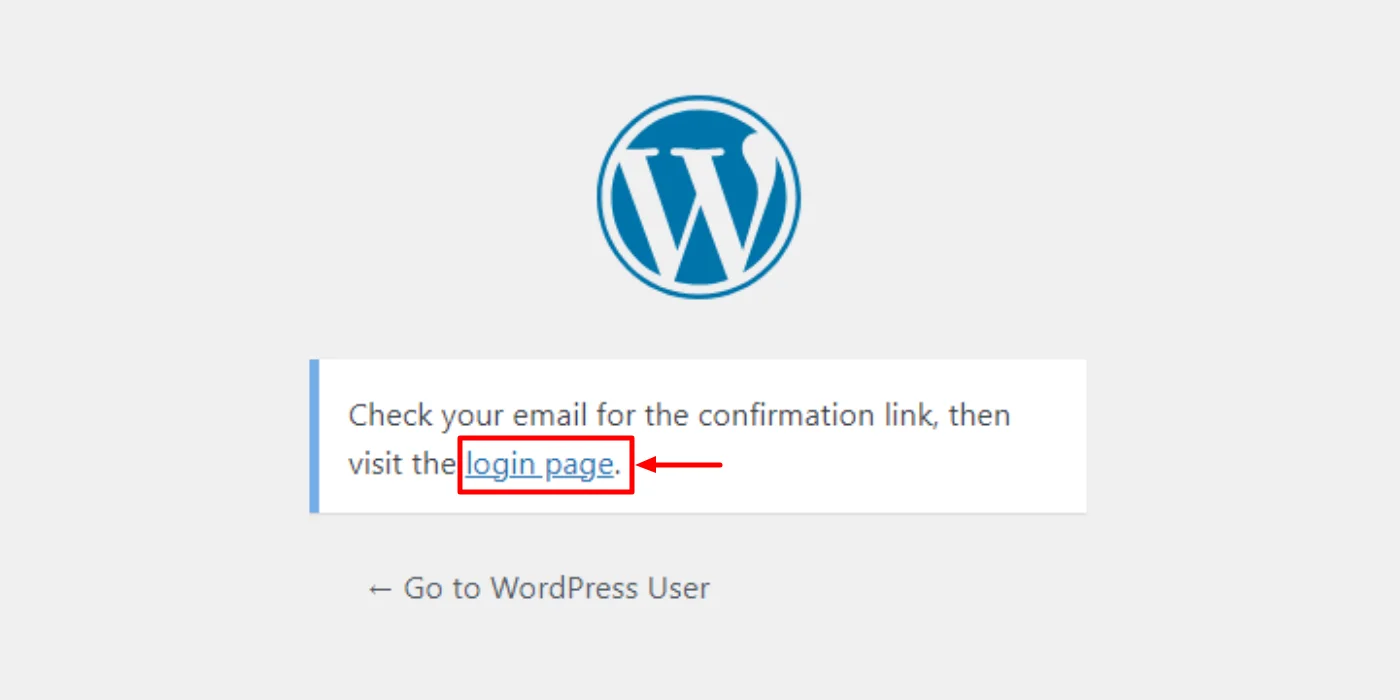
That’s it! You’ve successfully reset your WordPress password.
How to Find the WordPress Login URL on a Subdirectory or Subdomain
If you have installed WordPress in a subdirectory or on a subdomain, finding the login URL may differ slightly from the standard installation.
Follow these steps to locate the WordPress login URL in such cases:
Subdirectory Installation:
If your WordPress is installed in a subdirectory, such as www.yourwebsitename.com/wordpress/, you can access the login page by appending /login/ or /wp-login.php after the subdirectory’s closing slash.
Example: www.yourwebsitename.com/wordpress/login/ or www.yourwebsitename.com/wordpress/wp-login.php
Subdomain Installation:
For WordPress installations on a subdomain like about.yourwebsitename.com/, add /login/ or /wp-login.php directly after the subdomain’s closing slash.
Example: about.yourwebsitename.com/login/ or about.yourwebsitename.com/wp-login.php.
No matter which method you use, either /login/ or /wp-login.php, it should redirect you to the WordPress login page. To make things more convenient, consider bookmarking your preferred login URL so you won’t have to remember it each time.
How to Change the WordPress Login Page
Securing your WordPress login page is crucial to prevent unauthorized access and potential havoc by malicious attackers.
A robust password provides a level of defense, but enhancing security is always beneficial.
One effective method to keep hackers at bay is by changing the WP admin login page URL, making it more challenging for them to target.
The easiest way to change your WordPress login URL is through a plugin like WPS Hide Login.
Once you’ve backed up your website, the next step is to install and activate a WordPress plugin to create a customized login URL.
We’ll use the WPS Hide Login plugin for an easy process. Here’s a step-by-step guide:
Step 1: Install and Activate WPS Hide Login
Log in to your WordPress website dashboard.
Navigate to the Add New option under the Plugins section in the left menu.
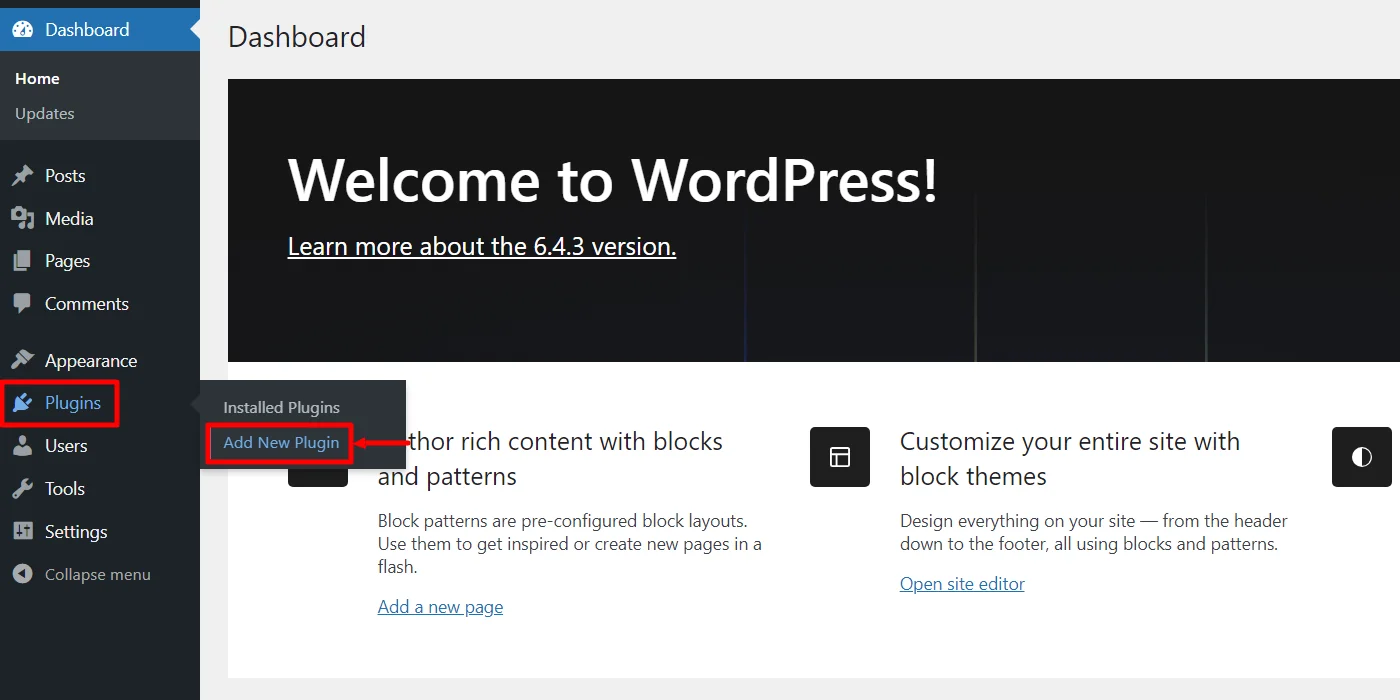
In the plugin search box, search for WPS Hide Login.
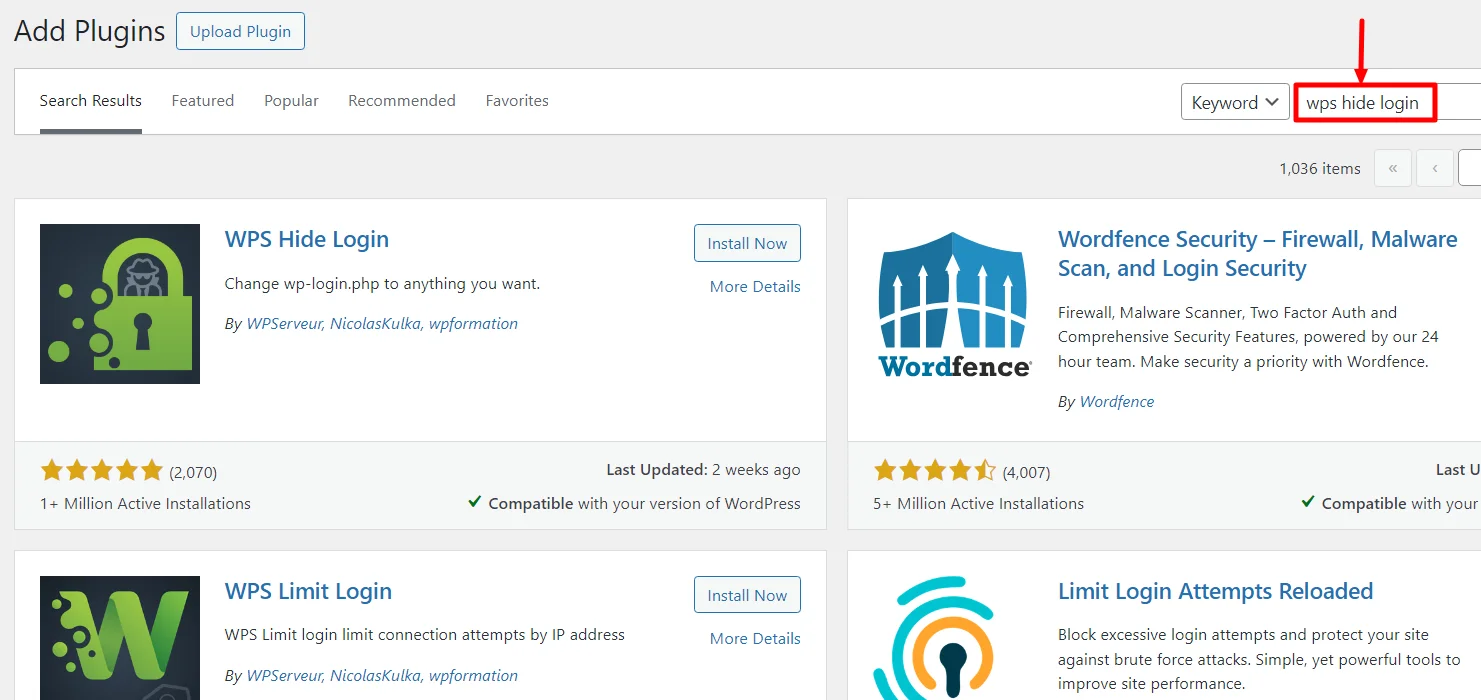
Click on the Install Now button to begin the installation.
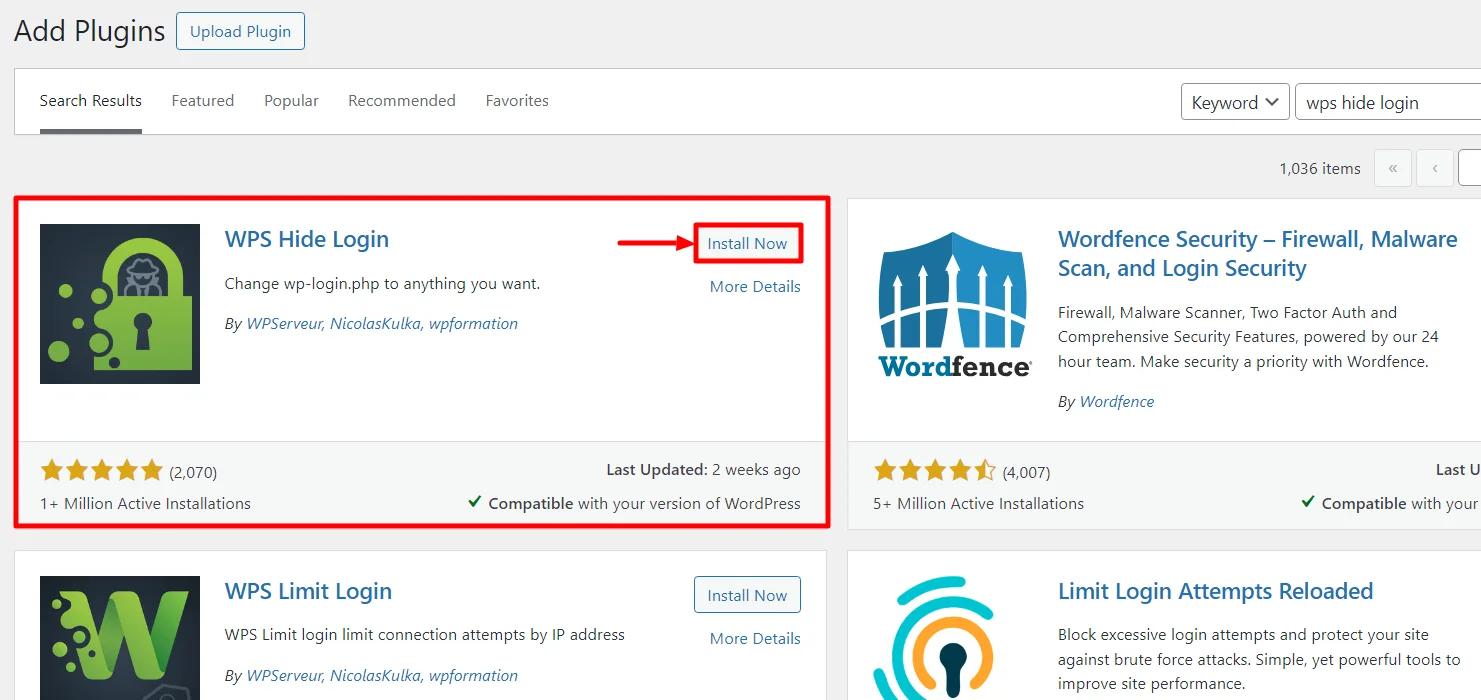
After installation, click on the Activate button to start using the WPS Hide Login plugin on your site.
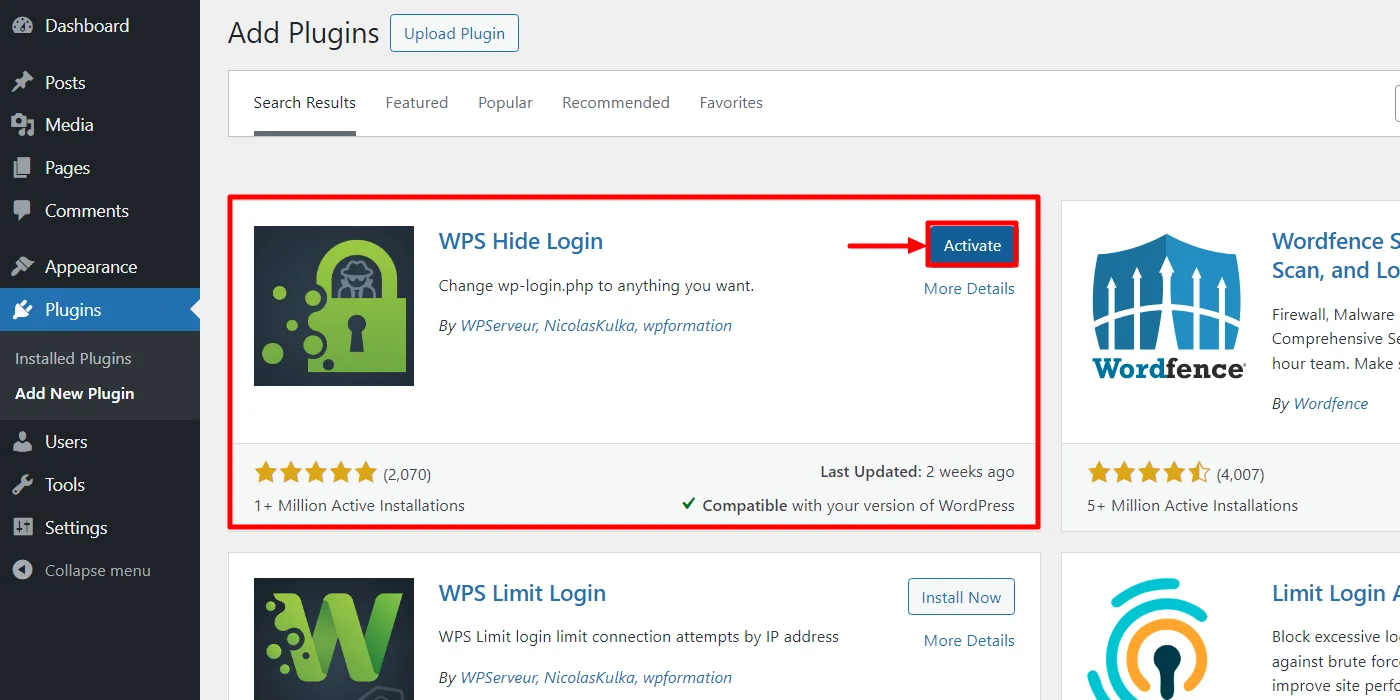
Upon successful activation, you’ll find the plugin listed in the Installed Plugins section under the Plugins menu in your dashboard.
Step 2: Configure the Plugin
Go to Installed Plugins under the Plugins section in the left menu of your dashboard.
Scroll down to find WPS Hide Login and click on Settings under the plugin’s name.
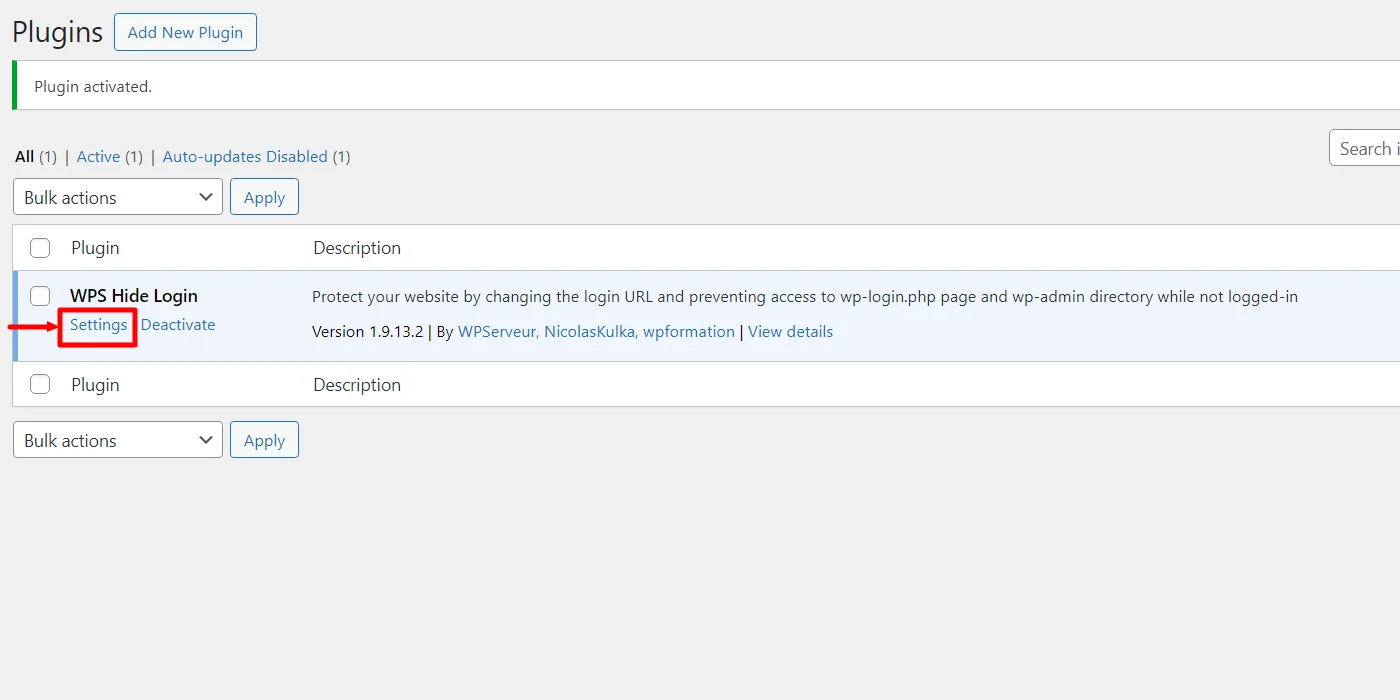
In the settings section, configure the new login URL for your site and also provide a redirect URL for visits to the old login URL (wp-admin or wp-login).
For the new login URL, use a unique and memorable keyword that unauthorized users cannot easily guess. For instance, if your brand is Cyberchimps, the new login URL could be a cyberchimps/login/.
Similarly, for the redirect URL, choose whether to send visitors to a 404 page, your site’s homepage, or any other preferred page.
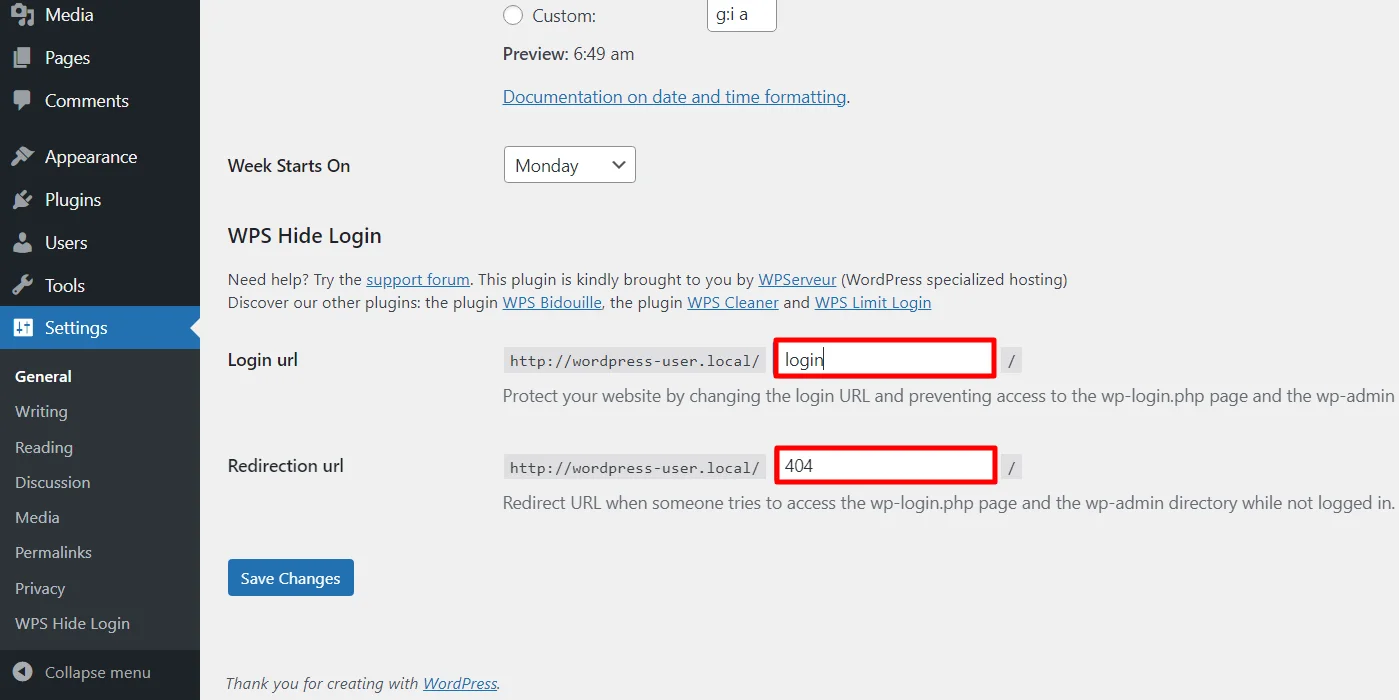
Click Save Changes to apply the new login URL and redirect settings.
After successfully saving the changes, a confirmation message will appear on the settings page.
Now, your WordPress site’s login page can only be accessed through the custom URL you’ve configured, enhancing security and protecting your website from unauthorized access.
FAQ
Adding either /admin/ or /login/ to the end of your website’s URL helps you to open the WP admin login page. For instance, www.yourwebsitename.com/admin/ or www.yourwebsitename.com/login/ can lead to the admin login page, where you can enter your credentials and log in to your WordPress account.
To reset your WordPress password, follow these simple steps:
1. Navigate to the WordPress login page.
2. Click on the Lost your password? Link that you can find below the login form.
3. Next, you’ll be redirected to a password recovery page. Here, enter your username or email address associated with your WordPress account.
4. Click on the Get New Password button. WordPress will then send you an email with instructions and a link to reset your password.
5. Provide a strong password and log in again to your WordPress account with the new password.
Conclusion
Your website’s WordPress login page serves as the crucial gateway to access and manage your site. Successful login ensures that you have the necessary permissions and capabilities to navigate and make changes.
As a user, you’ll need to log in to your WordPress account, in order to perform any changes to your website.
For an added layer of security, consider customizing your WordPress login URL. By changing it to a unique and personalized link, you can enhance the protection of your site. Share this custom URL exclusively with trusted individuals to minimize the risk of unauthorized access.
For more such detailed guides on WordPress, check out these engaging articles:
- Ultimate How-To Guide To Set Your WordPress Homepage
- How to Change Your WordPress Logo Size: Easy Beginner’s Guide
- How to Build a WordPress Website – Ultimate Beginner’s Guide
Don’t have a WordPress website? Grab the Responsive theme now!