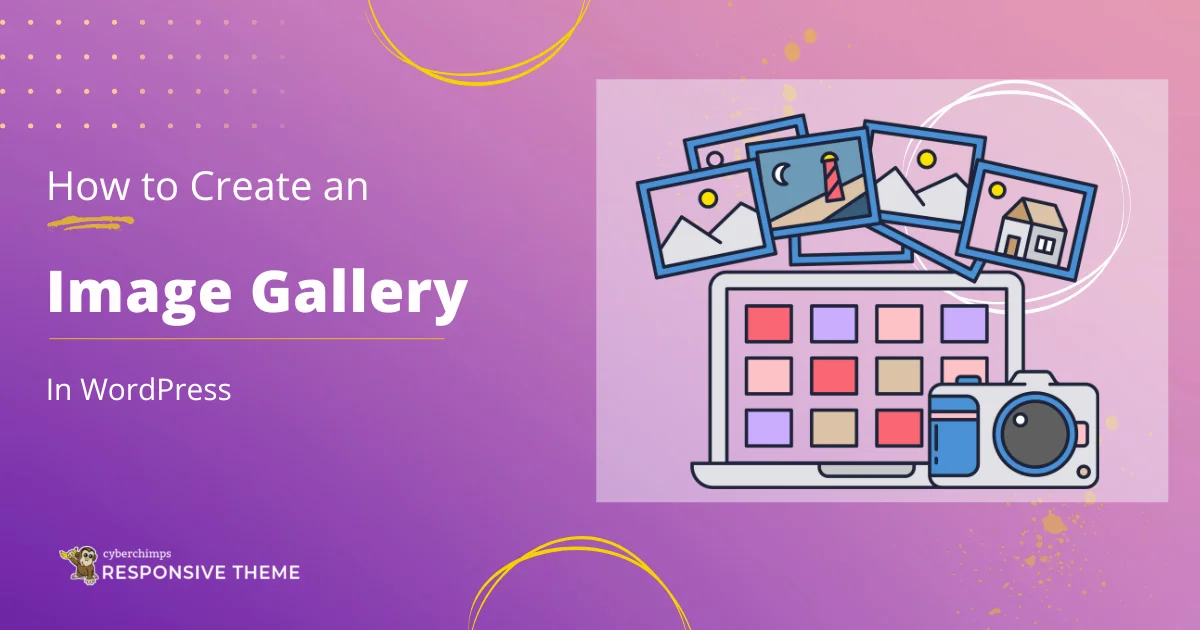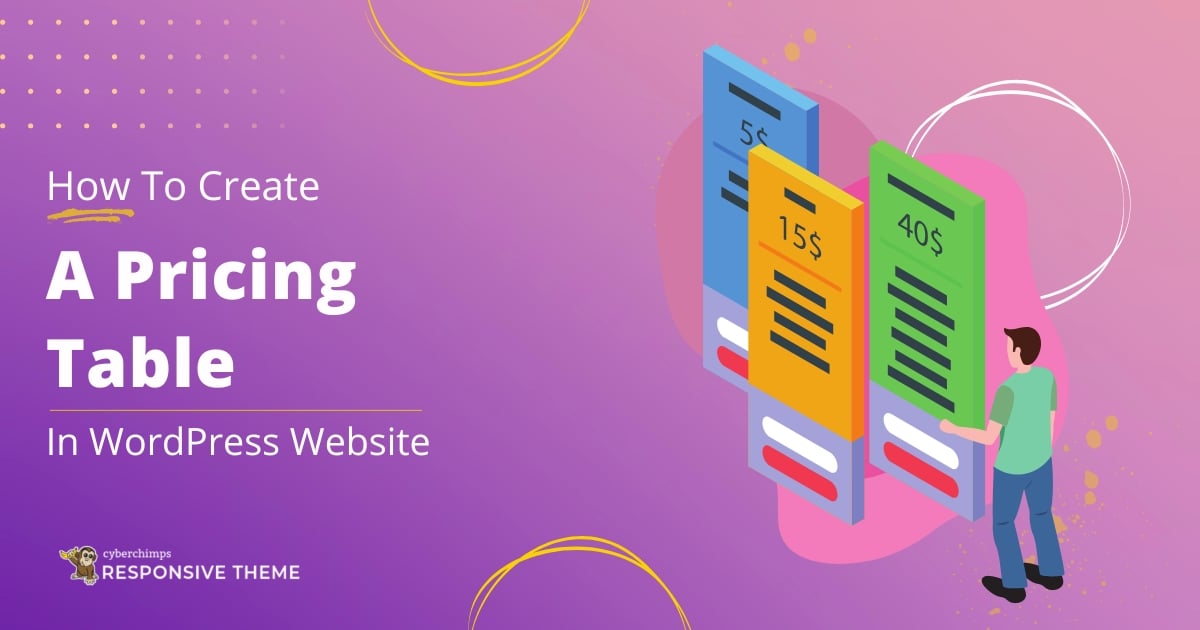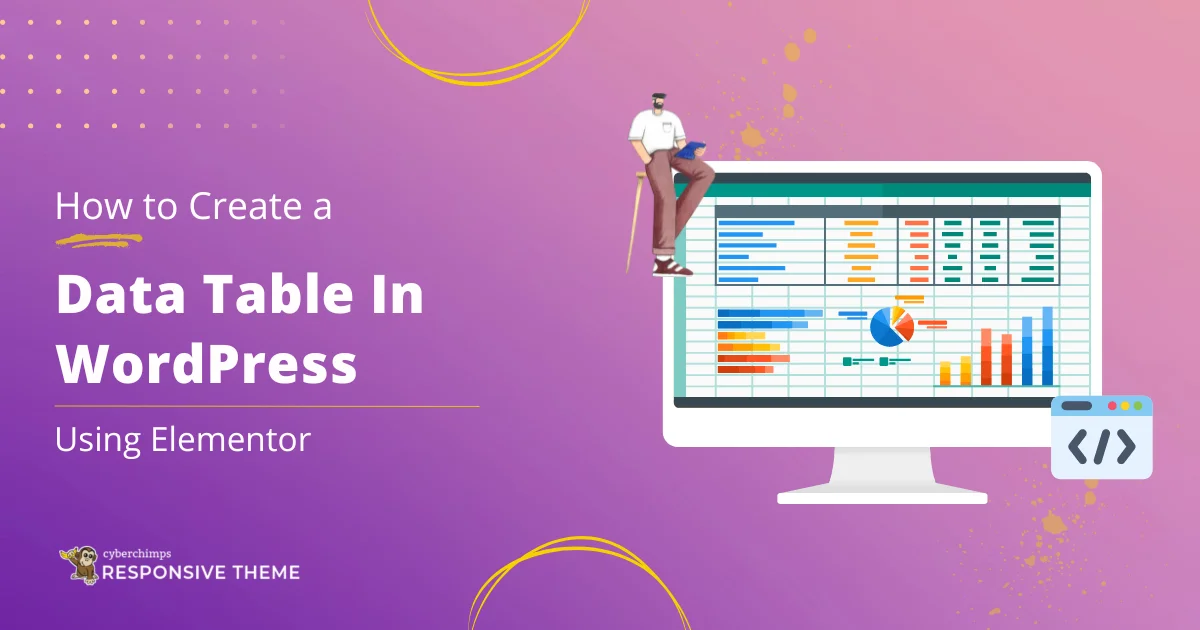Are you facing an issue in fixing the ERR_CACHE_MISS error?
Google Chrome is a popular web browser. But sometimes, while using the browser, you might end up having an error.
There are different errors that can pop up, depending on the cause. Well, ERR_CACHE_MISS is an error many people have been facing recently.
An ERR_CACHE_MISS error indicates that there’s an issue related to the cache. This error is specific only to the Google Chrome browser.
Here in this article, we’ll provide you with best solutions that can help resolve the error.
So, without further delay, let’s dive into the content.
What is the ERR_CACHE_MISS error?
ERR_CACHE_MISS error is a specific error code that can occur when navigating web pages or performing specific website actions.
It’s one of the many error messages users may encounter while browsing the internet.
ERR_CACHE_MISS occurs when the browser expects to find a cached web page version, but the cached version is missing or incomplete.
This typically leads to the message “Confirm Form Resubmission.”

What is Cache?
Before we show you how to fix the error, you must be familiar with the term Cache.
When a user visits a website, the server generates the web pages and gathers all the necessary resources (images, CSS files, JavaScript files, etc.) to display the content. This process can be time-consuming and resource-intensive, especially for dynamic websites with heavy traffic.
To address this, the concept of cache is introduced.
A cache is nothing but a storage location or memory that helps to temporarily store frequently accessed information or resources for faster access in the future.
Cached files are temporary copies of the website’s content and resources. These static copies are then served to subsequent visitors, eliminating the need for the server to regenerate the content from scratch.
They help improve the website’s loading speed and reduce the server load.
Now that we’ve learned what cache is let’s look at the causes which lead to the ERR_CACHE_MISS error.
What Causes the ERR_CACHE_MISS Error?
The ERR_CACHE_MISS error in Google Chrome is an error that occurs when the browser is unable to locate the cached version of a web page.
The most common cause that triggers this error is when submitting forms. When a user submits a form on a webpage and then attempts to refresh the page or navigate back using the browser’s back button, Chrome prevents automatic form resubmissions to avoid unintentional data duplication.
As a result, it displays the “Confirm Form Resubmission” message associated with the ERR_CACHE_MISS error.
Another cause can be due to clearing the cached data, either by the user or the browser. When the cached version of the web page is no longer available, Chrome tries to request the page again, leading to the ERR_CACHE_MISS error.
Understanding the specific cause of the error is crucial, as certain websites or server configurations might influence caching behavior, leading to the ERR_CACHE_MISS error.
There are multiple ways to solve this problem.
Want to fix the issue?
We’ll take you through simple solutions to fix the error and help you reach the site successfully.
How to Fix the ERR_CACHE_MISS Error?
There are multiple ways you can fix the issue.
Here are some of the recommended solutions you can try to fix the ERR_CACHE_MISS error.
1. Reload the Page
The first thing you should do when you see the ERR_CACHE_MISS error is to reload the web page you’re trying to load.
Sometimes the error is simply because of network issues, and reloading will most often fix the issue.
To reload a page in Chrome, click the reload button ⟳ on the top left corner or use keyboard shortcuts such as Ctrl + R for Windows/ Linux and CMD + R for Mac.
If the error message persists, you can conclude that your network connectivity wasn’t the cause of the problem. Let’s move to the following method.
2. Restart Google Chrome
The best way is to restart your Chrome browser.
Close the entire browser and try opening the same site again. This sometimes helps the browser to refresh and extract the cached data, which solves your problem.
If the ERR_CACHE_MISS error still appears, try a different method.
3. Update Google Chrome
Sometimes an update can be the magic to your problem.
If you’re running on an outdated Google Chrome version, there is a high probability that the cause is due to this reason.
To update your Google Chrome version, navigate to the browser settings. Click on the About Chrome menu. The browser automatically updates to the latest version.

After updating Google Chrome, it’ll show the Updated Chrome message.

Check if the “ERR_CACHE_MISS” error persists. If it does, move to the next solution.
4. Disable Chrome Extensions
Google Chrome extensions play an essential role in making our tasks more manageable. But sometimes, they can be the actual cause of multiple errors.
ERR_CACHE_MISS error is one such error that can occur due to a specific Chrome extension. Disabling the extensions will help solve the problem.
To disable extensions, click on the three dots on the right corner. Hover over Extensions and click on the Manage Extensions button.

First, start by disabling ad-blocking extensions, as these could be the main reason.

Then try to refresh the browser and check if the error is resolved.
5. Clear Cache and Other Data
Cache temporarily stores frequently accessed information or resources. So, clearing the cache will reset everything and helps to fix the error.
To clear the cache, go to the browser settings. Select the Privacy and Security menu and click on the Clear Browsing Data menu.

Next, click on the Clear Data button to clear all the cache.

If the error still appears, move to the next method.
6. Reset Google Chrome Settings
Google Chrome could, in fact, be the main culprit.
Try resetting the browser settings to help you overcome the error and connect with the web page.
To reset the Google Chrome settings, head over to settings by clicking on the three dots. Select the Reset Settings menu and click on the Restore settings to their original defaults settings.

A pop-up appears and just click the Reset Settings button to bring your browser back to default.

Try to run the web page and check for the error.
7. Reset Your Network Settings
Having a poor network or running on a disrupted connection can, in fact, affect your web page.
ERR_CACHE_MISS error can be solved by resetting your network settings.
To reset the network settings, open the Start menu and go to Settings. Select Network and Internet and click on the Advanced Network Settings menu.

Then, click on the Network Reset button.

8. Try Re-Installing Chrome
The final method to help you clear the ERR_CACHE_MISS error is re-installing the entire Chrome browser.
Once you’ve re-installed, the error message should no longer appear.
Conclusion
ERR_CACHE_MISS error is a commonly encountered issue when browsing the internet using Google Chrome. The error can be caused due to multiple reasons.
Fortunately, resolving the ERR_CACHE_MISS error is usually straightforward and doesn’t demand extensive technical expertise. You can try simple troubleshooting steps like refreshing the page, clearing the browser cache, or updating the browser to the latest version.
Additionally, checking your network settings and disabling browser extensions can also help resolve the problem.
Remember to keep the browser and network configurations up-to-date to prevent the recurrence of this issue in the future.
Did you like reading this content? If you did, do check our other similar content:
- How To Clear Cache In WordPress: Step-By-Step Beginner’s Guide
- How To Fix HTTP Image Upload Error In WordPress For Beginners
- What Is ERR_CONNECTION_REFUSED Error And How To Fix It?
Join our premium club of the Responsive WordPress theme to learn more tips and tricks.