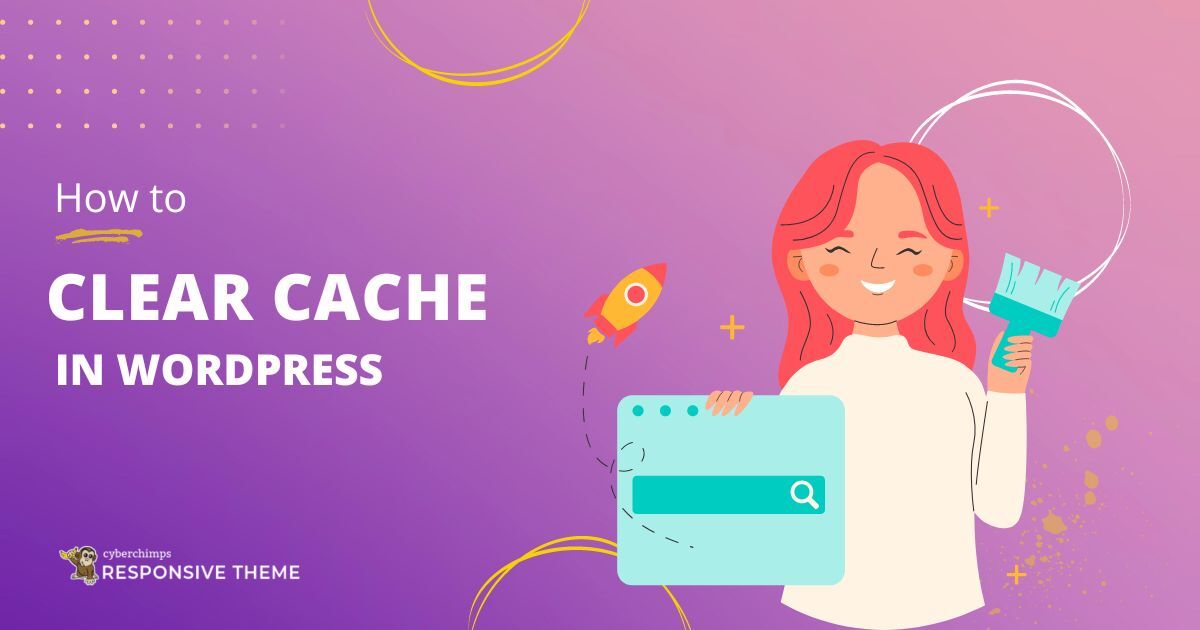Wondering how to clear cache in WordPress?
A fast-loading website is essential for providing a positive experience to your users and achieving better search engine rankings.
Google prioritizes and ranks high-performing websites that load quickly in search results.
One highly effective way to improve the site’s speed and performance is by using web caching.
Here, in this article, we’ll learn:
- What is Cache?
- Why do we need to clear the cache regularly?
- Methods to clear cache
Let’s look into each of these one by one.
What is Cache?
Before we directly push into the topic, you’ll need to be familiar with a few terms like server and browser.
A web server is a computer program or system that delivers web content to users online. It is like a storage space that stores websites and web applications.
When you visit a website, your web browser (Google, Firefox, Bing, Edge) requests the web server, asking for the web page or files associated with that website. The web server then processes the request and sends back the requested content to your browser, which is displayed as a web page.
A server can process multiple requests simultaneously, making it possible for many people to access the websites simultaneously.
What is the Meaning of Cache?
When a user visits a website, the server generates the web pages and gathers all the necessary resources (images, CSS files, JavaScript files, etc.) to display the content. This process can be time-consuming and resource-intensive, especially for dynamic websites with heavy traffic.
To address this problem, caching systems are introduced. They temporarily store copies of the website’s content and resources. These static copies are then served to subsequent visitors, eliminating the need for the server to regenerate the content from scratch. This significantly improves the website’s loading speed and reduces the server load.
In simple terms, a cache is nothing but a storage location or memory that helps to temporarily store frequently accessed information or resources for faster access in the future.
Caches can be implemented at various levels, including the user’s web browser, the web server, or intermediate caching proxies.
Why Should You Clear Your WordPress Website Cache?
Even though we mentioned that cache helps speed up your website loading, you must wonder why we need to clear cache in WordPress.
Clearing the cache in your WordPress website is essential for several reasons:
- Display updated website: When you update your website, such as publishing new blog posts, modifying existing pages, or adding new products to your store, users are still directed to the previously cached version, leading to a disconnect between the actual content and what they see on the website.
- Reflecting design changes: If you make changes to the design or layout of your WordPress theme, such as modifying the colors, fonts, or overall structure, the cache must be cleared to reflect these changes accurately.
- Resolving caching issues: In some cases, caching can cause unexpected issues on your website. For example, if a plugin or theme update introduces compatibility problems with the caching system, you may encounter errors or incorrect content rendering.
By regularly clearing the cache, you can ensure a seamless and up-to-date user experience on your WordPress website.
How to Clear Cache in WordPress?
Clearing your WordPress cache ensures that the updated version of your website will always be live for your users.
There are various methods to clear cache in WordPress. Let’s look into each one carefully.
Clear Cache in your Browser
Most web browsers store static website content like stylesheets, JavaScript, images, and other website files to speed up future visits to websites.
But sometimes, web browsers may fail to realize a web page has changed. Instead of fetching a fresh copy, they’ll load the page from the cached version stored in your browser.
Clearing cache in your browser ensures that you make the most recent version visible to your audience.
While the specific steps may vary slightly based on the browser you’re using, generally, the process involves accessing the browser’s settings or preferences and selecting the option to clear browsing data or cache.
Here are the steps for clearing the cache in the Google Chrome browser:
Open the Chrome application and go to the browser’s Settings by clicking on the three dots (⋮) menu at the top right corner of the screen.
Select Privacy and Security and choose the Clear browsing data option.
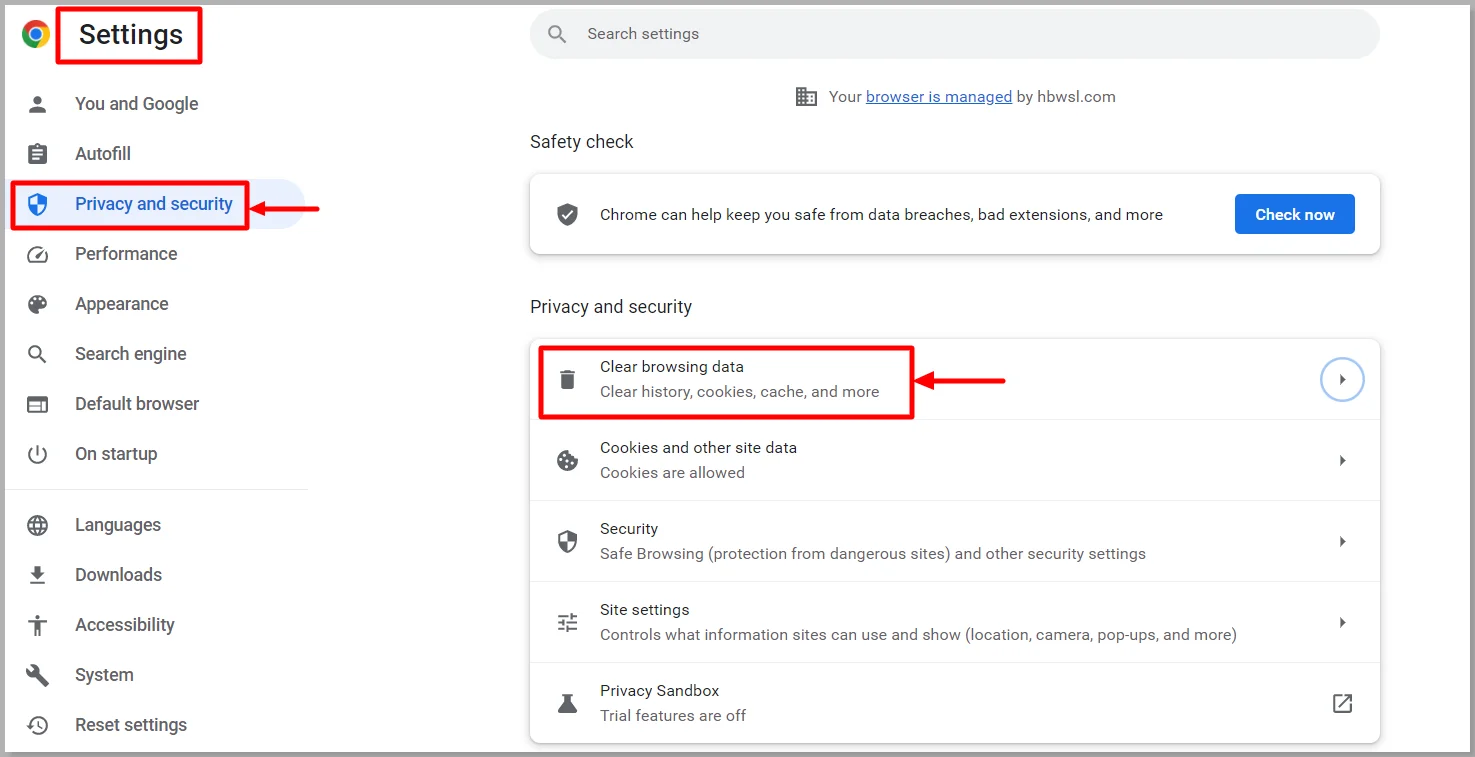
Tick the Cached images and files option and click on the clear data button.
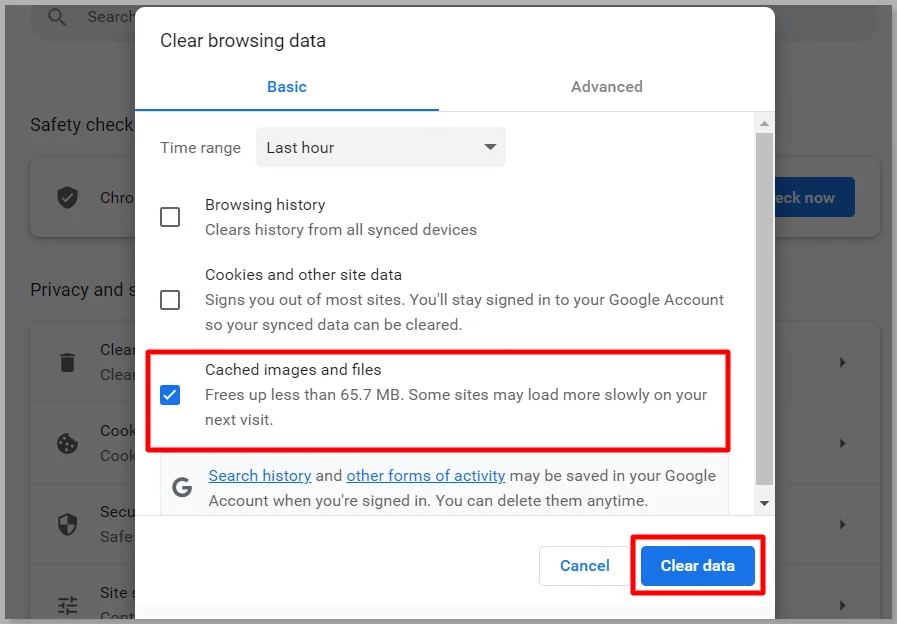
By completing these steps, you have successfully cleared your browser cache using the browser. Now you can visit your WordPress site to check if it loads the new version of your site.
Clear Cache Using WordPress Plugins
The most efficient way to clear cache in WordPress is by installing a dedicated WordPress plugin. There are quite a lot of plugins that help to clear the WordPress cache.
Some of the popular WordPress plugins to use are:
- WP Rocket
- W3 Total Cache
- Lite Speed
- PERF Matters
We’ll go through them one by one for better understanding.
1. Clear Cache using WP Rocket
WP Rocket is the most popular WordPress caching plugin that helps optimize website performance by implementing caching techniques. It offers convenient options to clear the cache when necessary.
Here’s how you can clear the cache using the WP Rocket plugin:
- Navigate to the WP Rocket settings by clicking on the WP Rocket menu from the top.
- In the WP Rocket settings page, go to the Dashboard tab.
- To clear the entire cache, click on the Delete icon next to the Clear and Preload Cache button.
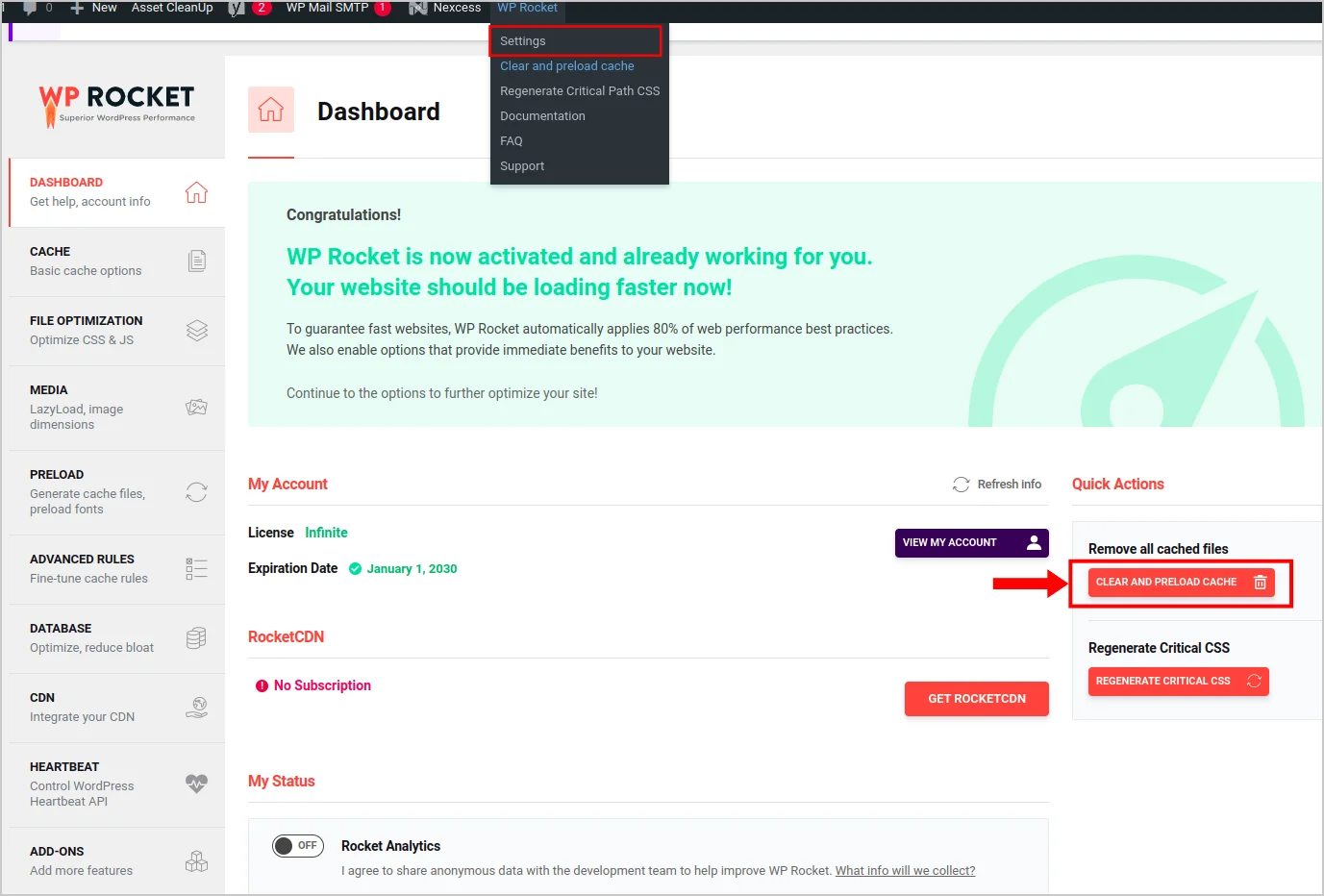
2. Clear Cache using LiteSpeed Cache
LiteSpeed WordPress plugin is another popular plugin that you can use for managing cache.
This plugin helps to accelerate your website performance and includes a unique server-level cache with various optimization features.
LiteSpeed cache WordPress plugin is specifically designed to support WordPress Multisite and effectively integrates with popular plugins like WooCommerce, bbPress, and Yoast SEO.
Want to know how to clear the cache using this plugin? Follow the below steps.
Steps to Clear Cache With LiteSpeed Plugin:
Head to the LiteSpeed cache in your WordPress dashboard and click the Cache button.
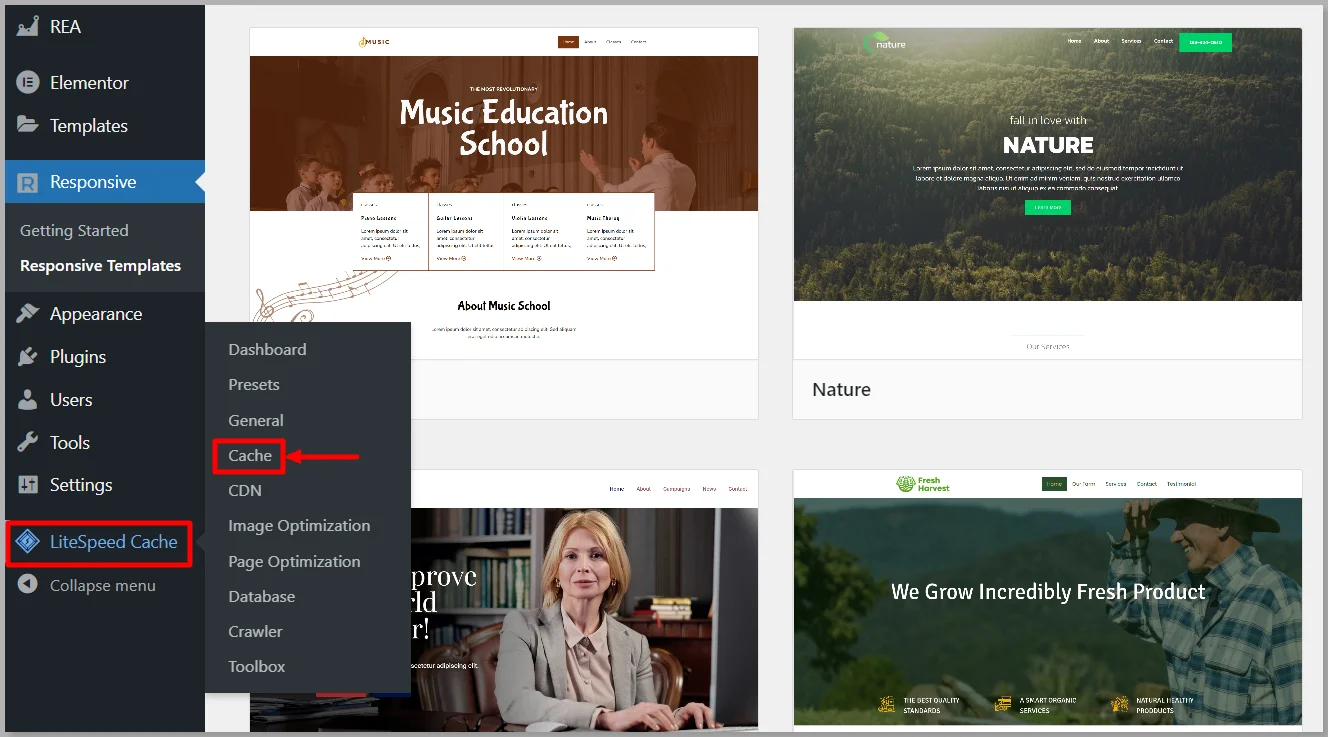
In the LiteSpeed cache settings, select the purge option to view the purge settings.
Next, in the purge settings, enable the Purge All On Upgrade option. You can also set the Auto-Purge Rules for publishing or updating different pages/posts.
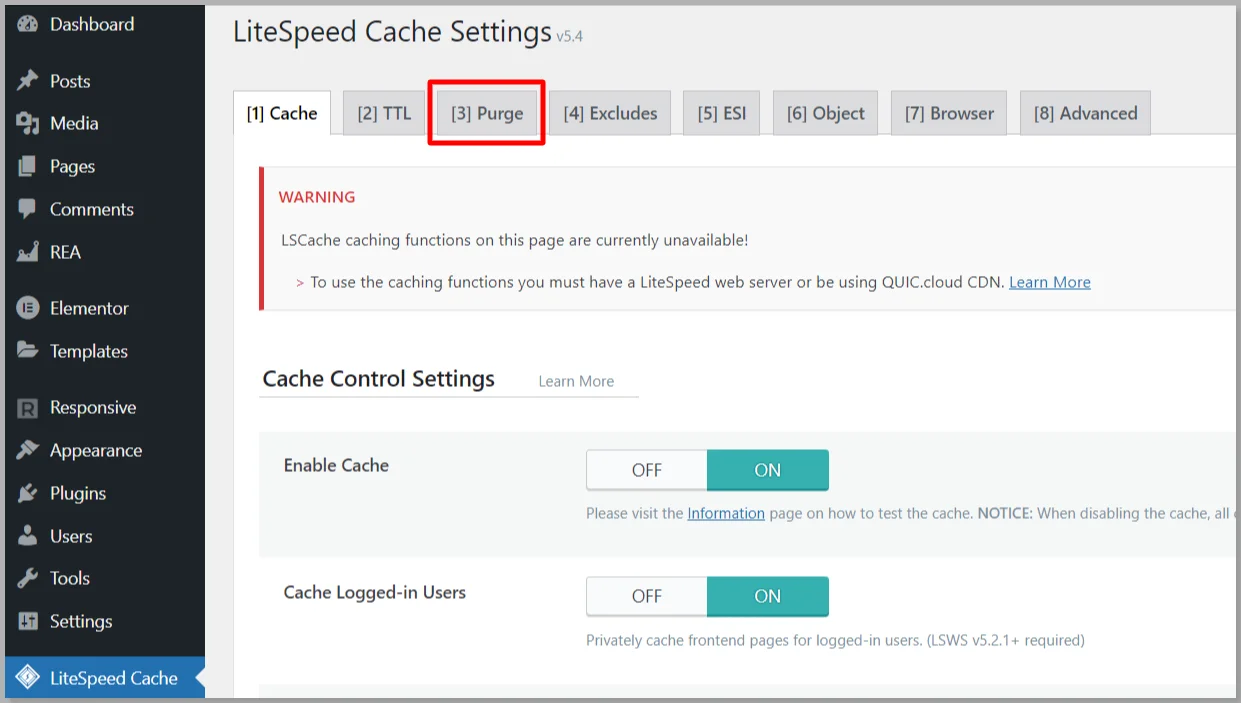
Once you’ve ticked the required options, click on the Save Changes button.

3. Clear Cache using W3 Total Cache
W3 Total Cache is a highly popular caching plugin recognized for its customizable features and bandwidth-saving ability.
The plugin offers various caching functionalities, including browser, database, object, and page caching. These caching methods help reduce server load, decrease page load times, and improve website performance.
Let’s look at how we can clear cache using W3 Total cache plugin.
Steps to Clear Cache with W3 Total Plugin:
From your WordPress dashboard, head over to the Performance menu. Under the Performance menu, click on the Dashboard option.
The next step is to click on the empty all caches button, and that’s it; you’ve easily cleared all the caches with this plugin.
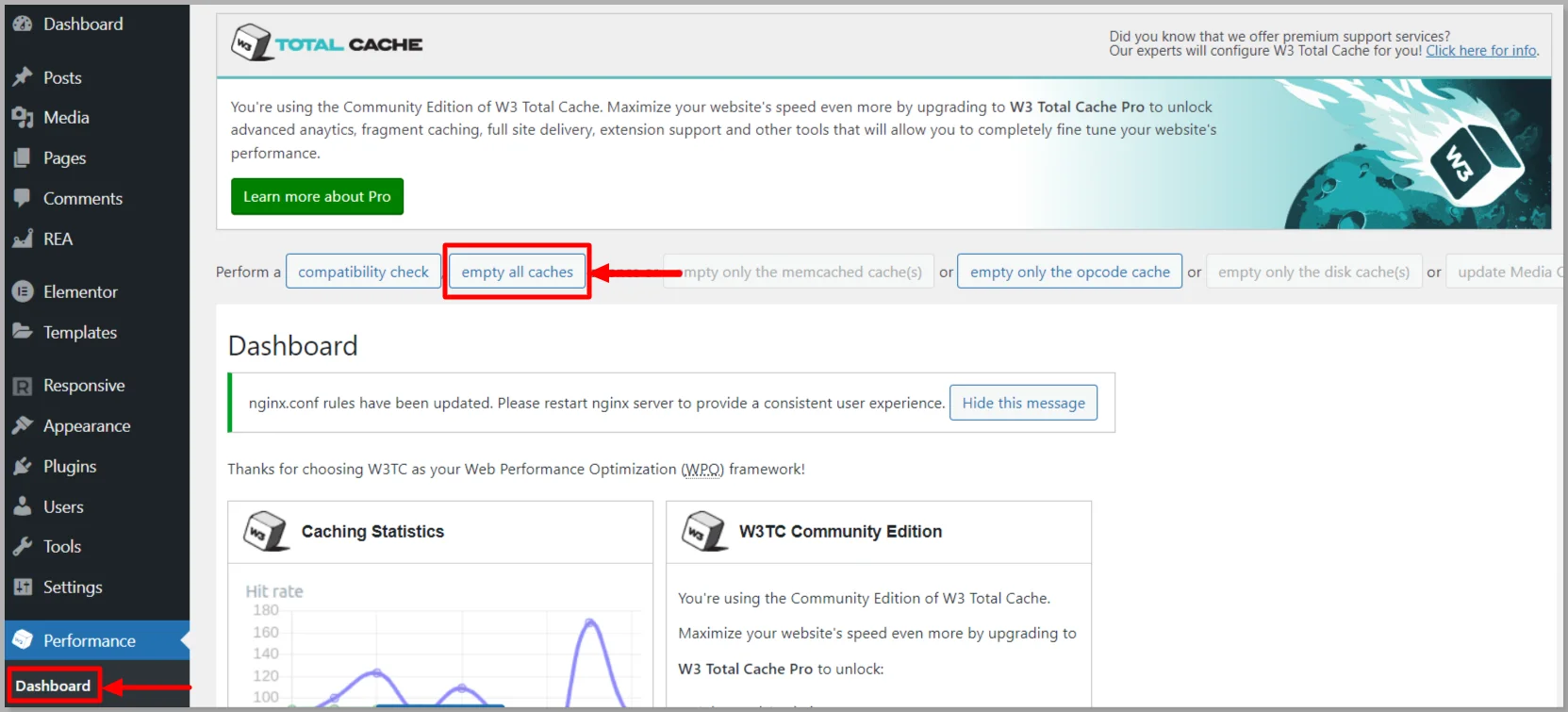
4. Clear Cache using Perfmatters Plugin
The Perfmatters plugin is a lightweight performance optimization plugin for WordPress. It helps to improve website speed and user experience.
The plugin offers various features, including caching, asset optimization, and lazy loading. You can also use this plugin alongside any other caching plugin, as it’s easily compatible.
Here’s how you can clear the cache using the Perfmatters plugin:
Head over to your WordPress dashboard. Hover over the settings menu and click on the Perfmatters option.
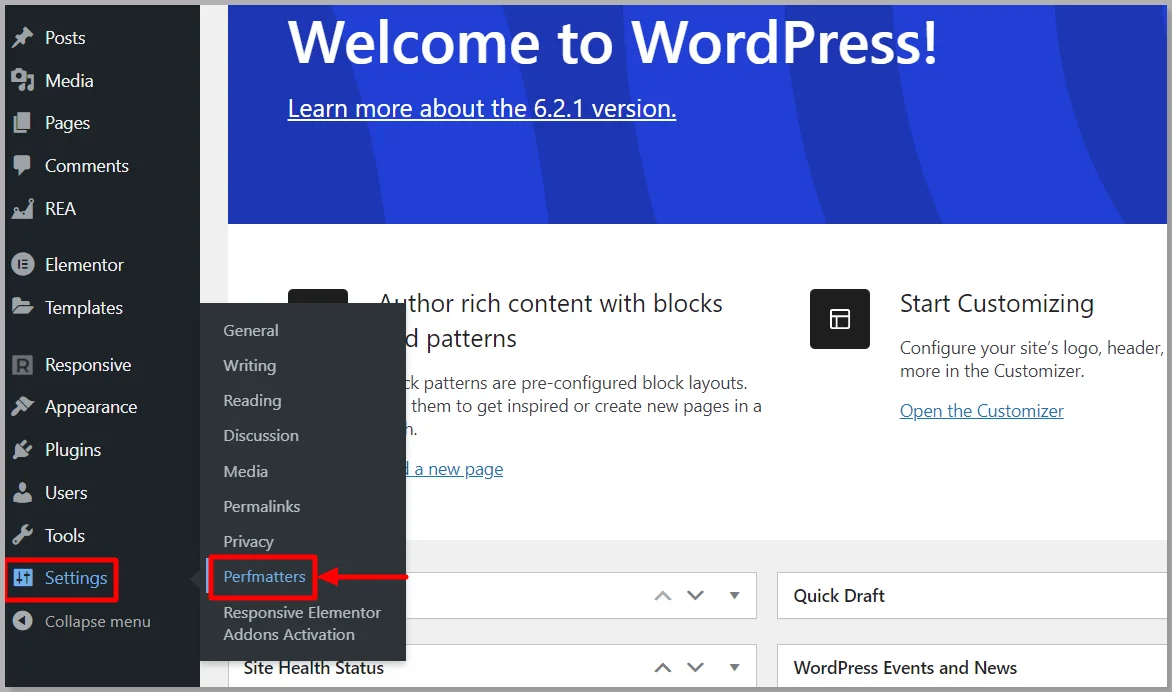
In the Perfmatters settings, select the plugin menu. Under Purge Meta Options, tick the required options and click the Save Changes button.
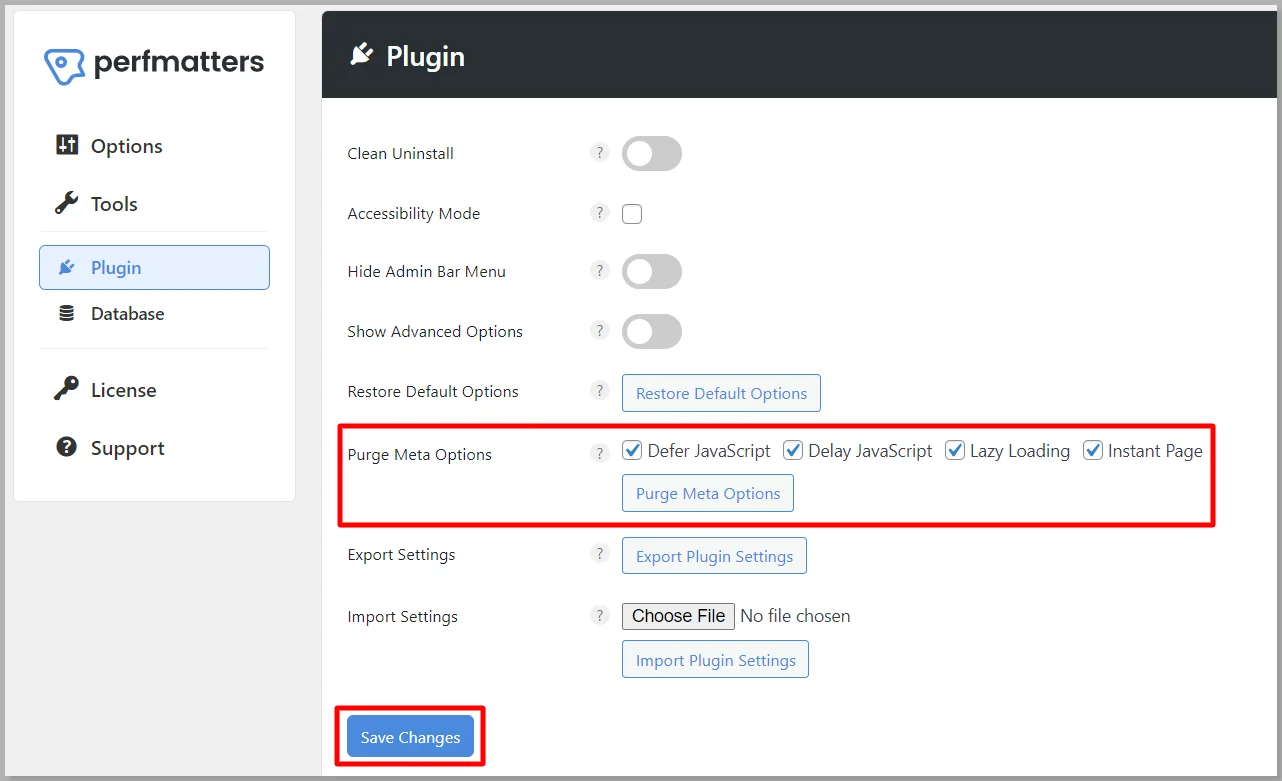
That’s it. You’ve successfully cleared the cache using the Perfmatters plugin.
Clear Your WordPress Cache in Firewall
You need to clear the cache at your firewall level as well. For example, if you’re using a WordPress firewall like Sucuri, there are options to clear the cache here.
To clear the cache in Sucuri, follow these simple steps:
- In your Sucuri dashboard, click on the Firewall menu.
- Select the Settings option, and under Settings, click on the Performance button.
- In the next step, select the Clear Cache and click on the Clear Cache button.
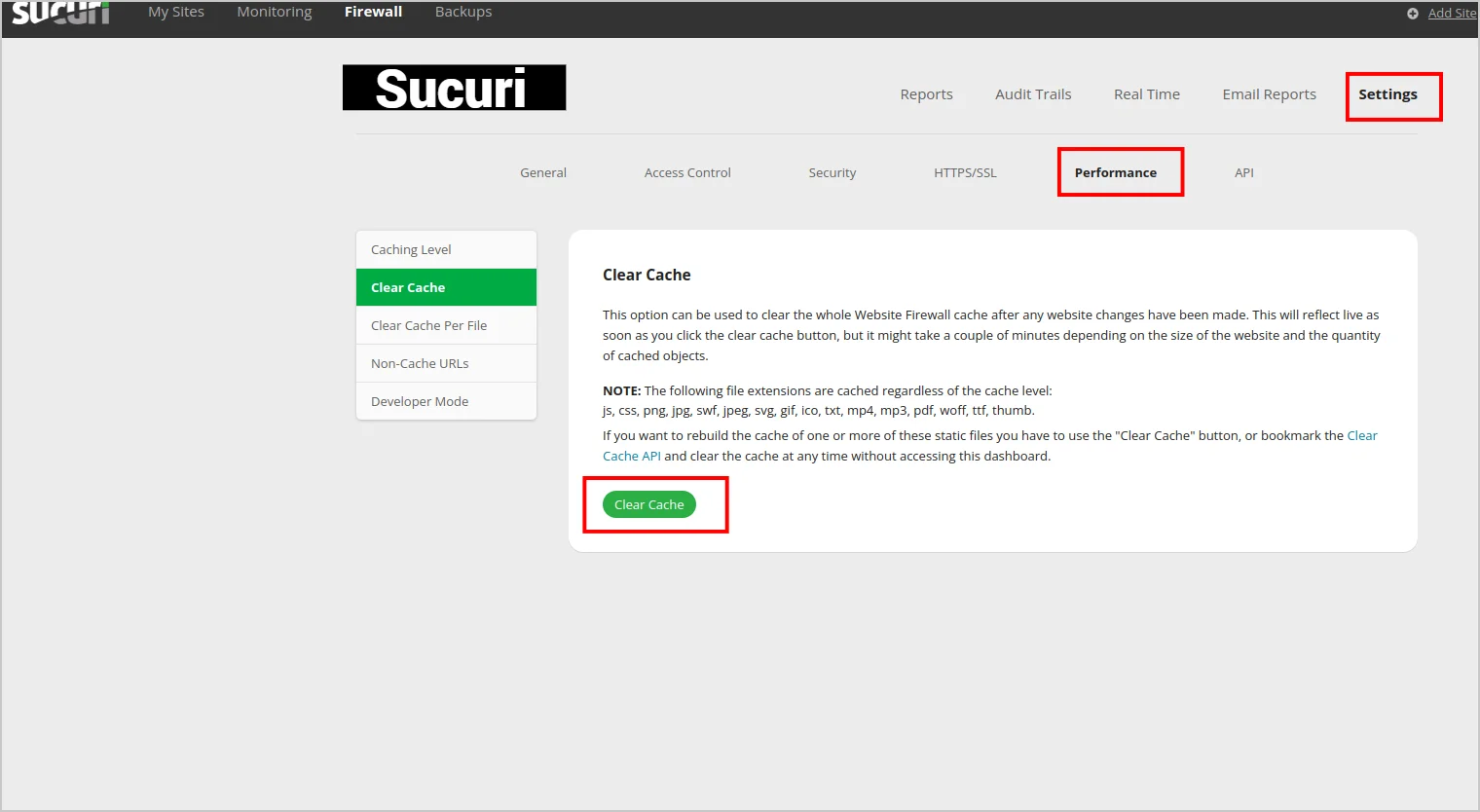
This is how we can clear the cache with the Sucuri firewall. If you’re using any other firewall, the steps will be similar to the ones shown for the Sucuri firewall.
Conclusion
You need to check regularly and clear cache in WordPress as it helps display your website’s updated version and not the cached version to your users.
By removing the temporary files and data stored in the cache, you can free up valuable storage space and improve the speed at which your device operates.
Take a few moments to clear your cache and enjoy a smoother, more optimized user experience.
If you liked reading this content, don’t forget to check our other similar articles:
- What is WordPress? Ultimate Guide For Beginners
- How to Fix HTTP Image Upload Error in WordPress For Beginners
- Elementor Review: Is It Still The Best Page Builder?
Looking for a WordPress-compatible theme? Grab the Responsive theme now!