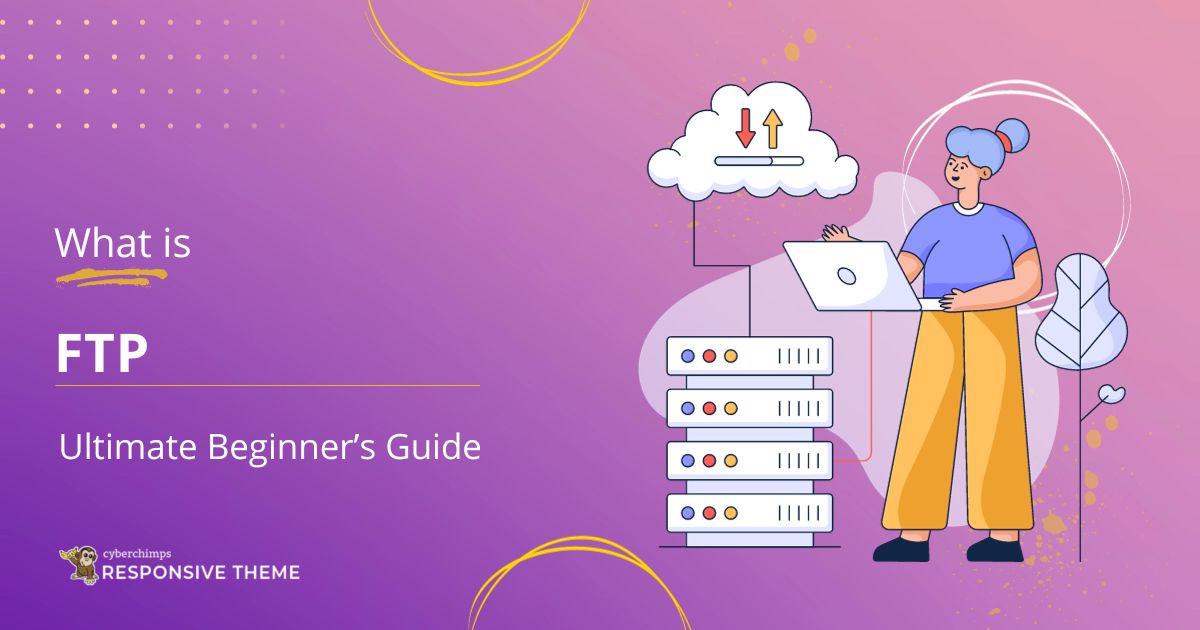Are you wondering about what FTP is and how you can manage your WordPress website using FTP?
FTP stands for File Transfer Protocol. It enables a super-fast way to upload and manage your website files between your computer and your website.
Using FTP, you can edit, add, and delete information and code directly without visiting your WordPress dashboard or hosting cPanel.
Here in this article, we’ll dig deep into what FTP is and how it can benefit your WordPress site.
Now, without further ado, let’s dive right into the article!
What is FTP?
File Transfer Protocol is a method of transferring your web files between your website server and FTP client.
FTP clients are software that helps you access your web data files.
Your web hosting provider stores your web files on a server, and FTP helps you access those stored files from your computer. It utilizes an FTP client to help manage and transfer the files from your computer to your website.
It’s recommended that you take precautions when accessing this data because a small error can cause your entire website system to collapse.
Best FTP Clients
To run the FTP process, you always require an FTP client. There are plenty of File Transfer Protocol clients available in the market.
Some of the popular FTP client software include:
- FileZilla (Windows, Mac, Linux, free)
- Cyberduck (Windows, Mac, free)
- Transmit (Mac, free with a paid version)
- WinSCP (Windows, free)
- Free FTP (Windows, free with a paid version)
- WS_FTP Professional (Windows, paid)
Most of the clients work in a similar pattern. For tutorial purposes, we’ll use FileZilla, which lets you upload files to your WordPress site.
How to Manage Your WordPress Site Files Using FTP
File Transfer Protocol is a method that uses an FTP client, enabling you to access your web files stored on your hosting server. FTP client creates a platform for you to manage your website files.
There are 4 steps required to manage your website files.
Step 1: Backup Your Website
Any modification you make in FTP can create permanent changes directly to your site’s files.
Before you perform any operation, you’ll need to back up your website files. This way, even if you make an error, you’ll be able to recover your previously stored files.
In case you’re new to backing up your WordPress site, check out this simple article on – How to Backup your WordPress Site.
Next, you’ll need to install an FTP client to perform further operations.
Step 2: Install FileZilla
FileZilla is a popular FTP client that helps to manage your website from your computer easily.
To install FileZilla, follow these simple steps:
Head over to Google.com. In the search bar, type FileZilla.
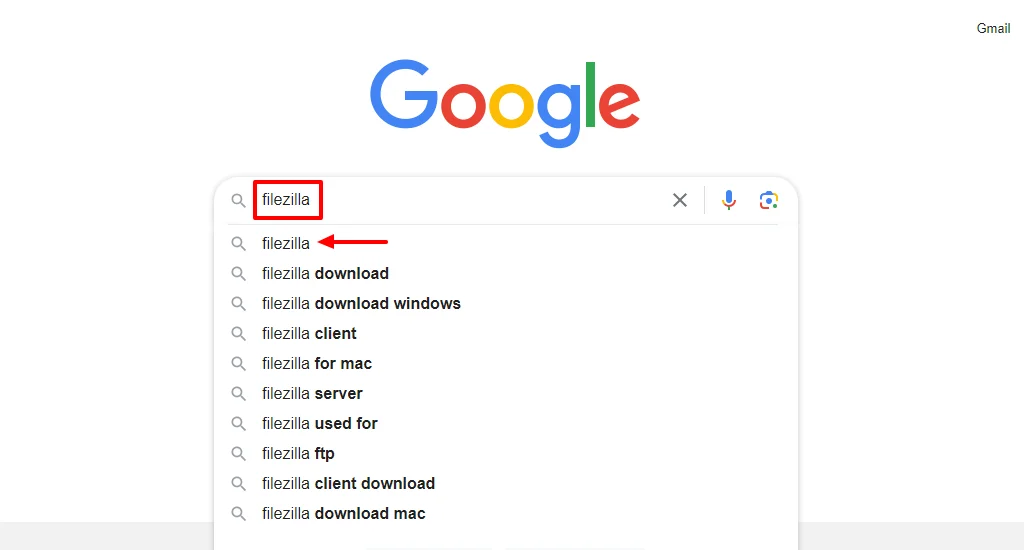
Select the first link that appears on the Google SERP.

Next, click on the Download FileZilla Client button.
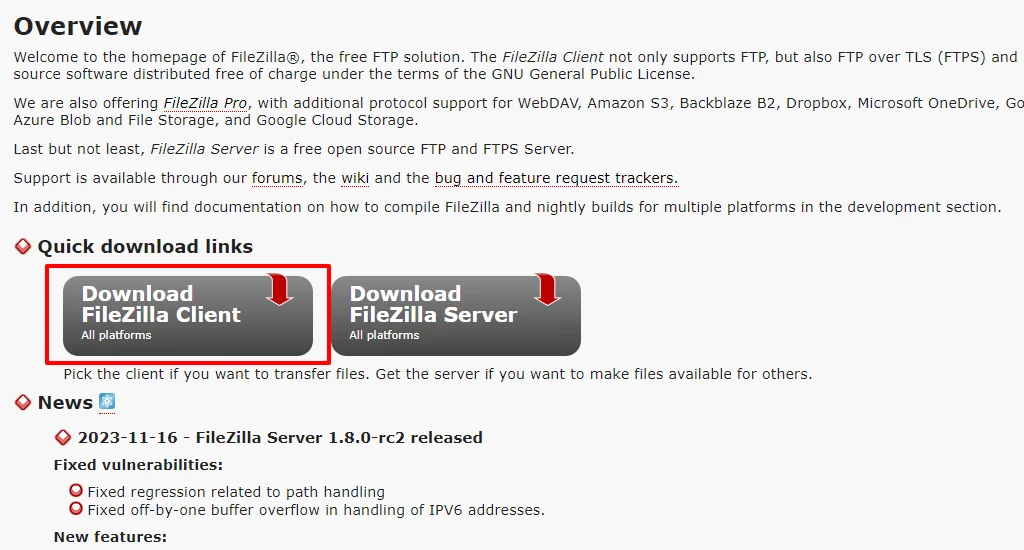
Again, click on Download FileZilla Client.
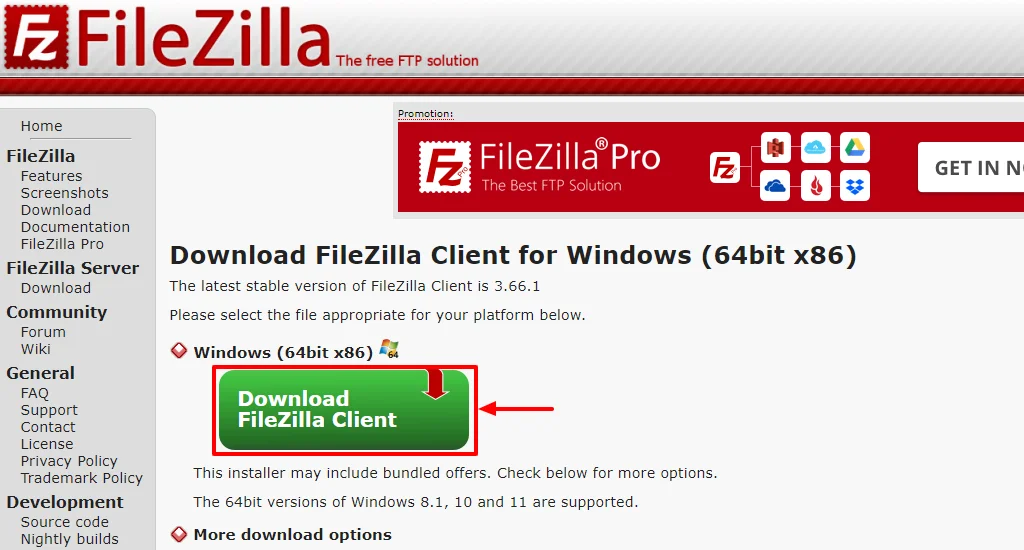
Once you’ve downloaded the file, you’ll need to run the setup.exe file from your Computer Downloads folder.
Once the setup is complete, the next step is to connect FileZilla to your website hosting server.
Step 3: Connect to Website Hosting Server
Before you connect to your host, you’ll require a username and password to log into your FTP client.
You can find your FTP login credentials from your hosting account’s cPanel dashboard. Copy and paste the credentials and log in to your FTP client and click on Connect.
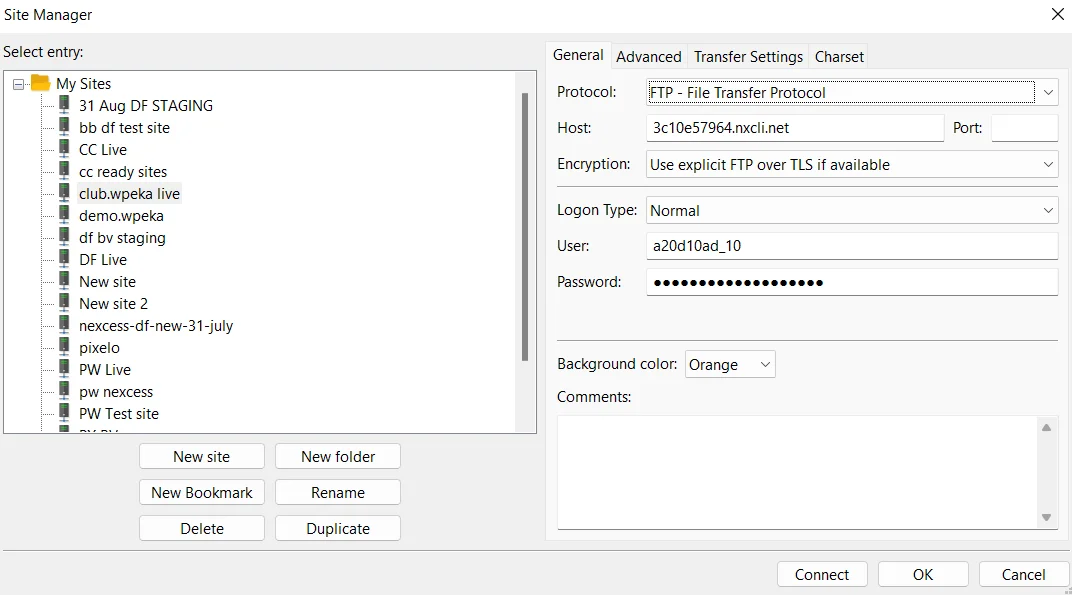
Once connected, you’ll see a message that reads Successful.
After a successful connection, you’ll be able to see two locations on the FTP page. The left side indicates the Local Site files (all the files on your computer), and the right indicates the Remote site files (the website files saved on your hosting server).
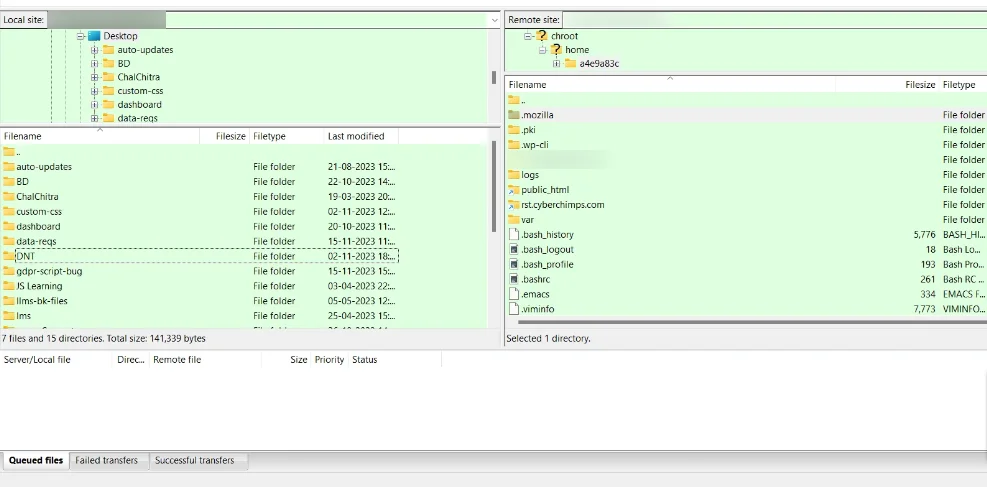
Also, note that you don’t have to re-enter your credentials each time you want to log in. All you have to do is navigate to Server > Reconnect, and FileZilla will log in to your account.
Step 4: Managing Website Files Using FTP
To move files between the two locations, all you need to do is drag and drop them from one side to another. But note, if you’re new to FTP, always perform any modification under an expert developer.
To upload a file to your WordPress site from your computer, simply right-click on the file you want to upload from the Local site and click on Upload. This way, your file gets transferred to your website easily.
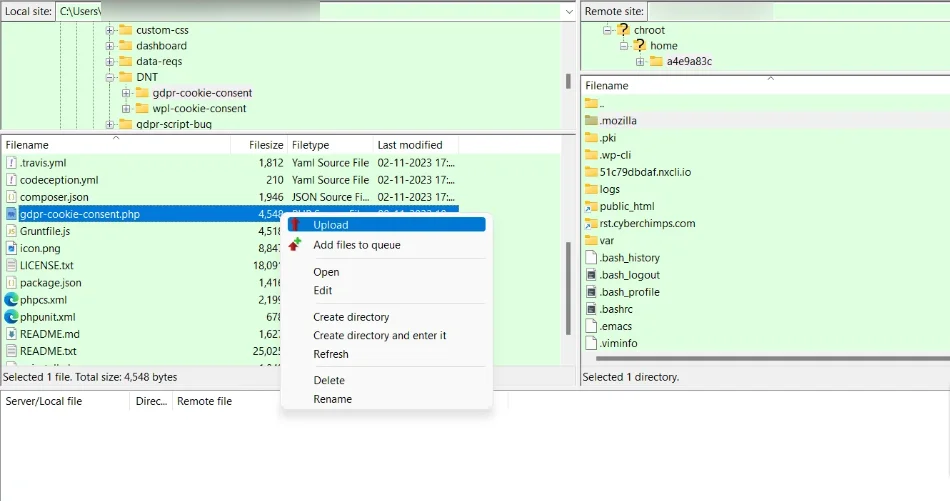
FTP is not only about uploading files from your computer to your WordPress site. You can also use it to download files from your website.
For example, to download your website files, right-click on .htaccess on the remote site column and click on Download. The file will be transferred to the folder you are viewing in the left Local column.
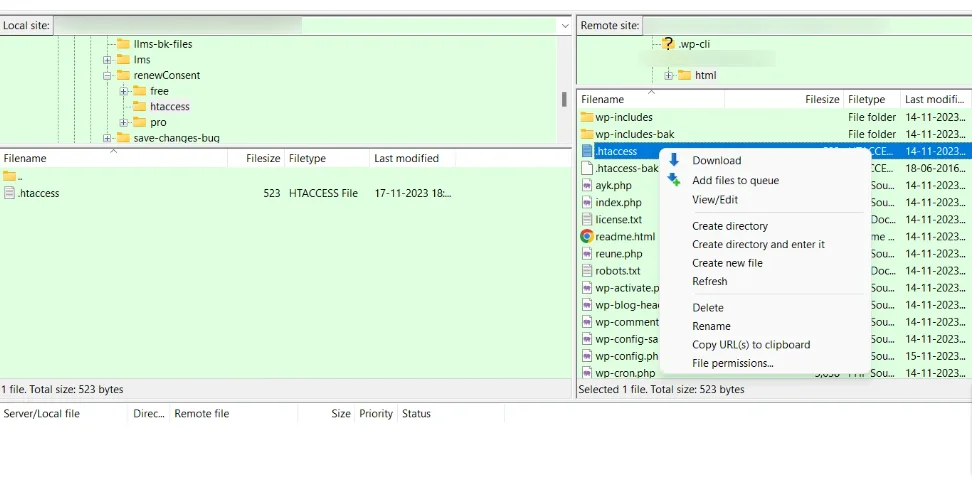
Additionally, File Transfer Protocol allows you to back up your WordPress files. Select all the files and folders and download them to your computer.
But remember that all of your content is stored in a database, not the files that you downloaded.
Right-clicking on a file on the remote site lets you explore more options like:
- Download the file to your computer
- Add files to the queue
- Delete the file from your server
- Rename the file
- Create a new directory or file
- Adjust file permissions
Additionally, to change file attributes, right-click on the file and click on File Permissions.
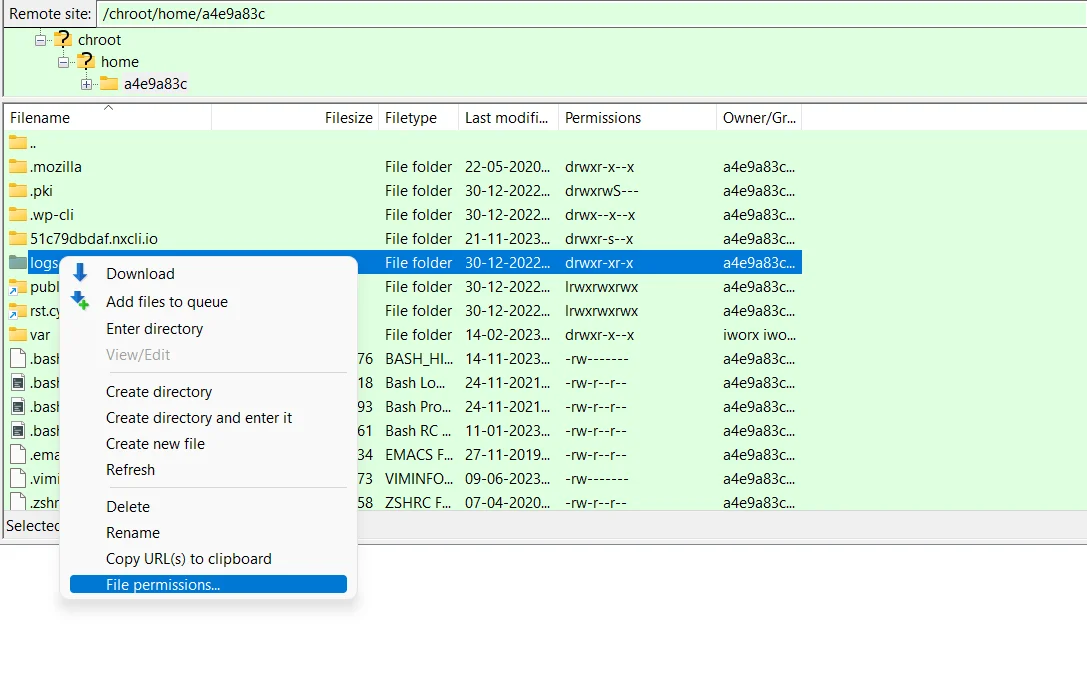
A dialog window will appear showing Change File Attributes. Here, you can change the permissions for owner, group, and public and assign the necessary roles like Read, Write, and Execute as per your requirement.
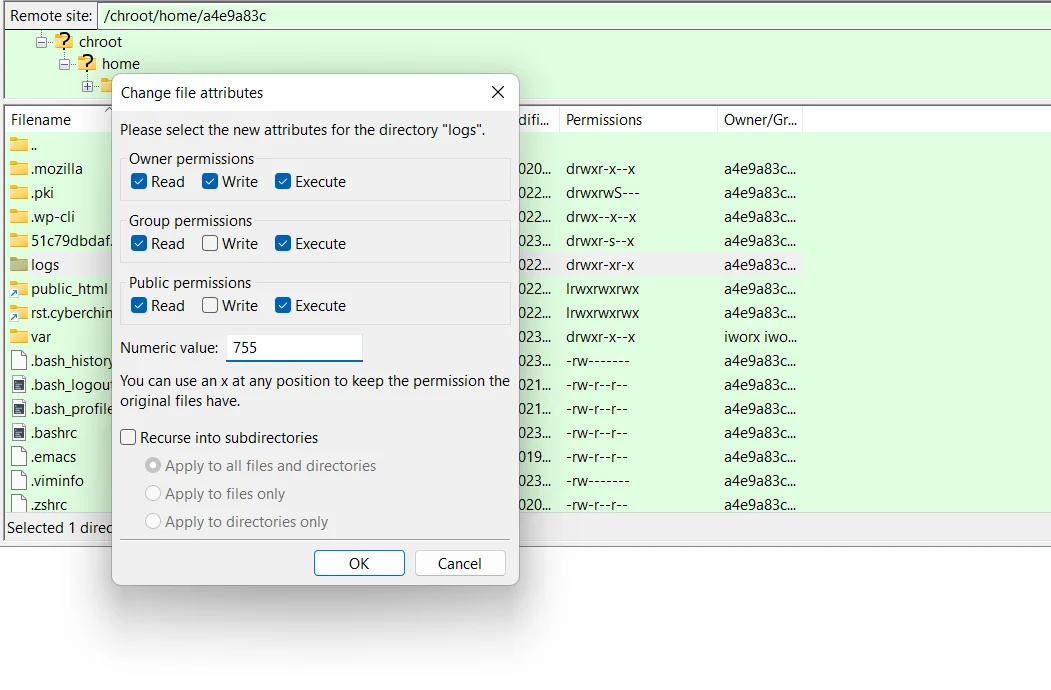
And that’s it! This way, you can upload, download, and manage your site files between your computer and WordPress site.
FAQ
The full form of FTP is File Transfer Protocol. It’s a standard communication protocol that helps you to transfer files between your web server and FTP client.
File Transfer Protocol or FTP is a method of transferring files between your computer and website. The process involves an FTP client that helps you upload, download, and manage your website files from your computer.
The main reason to use File Transfer Protocol (FTP) is its ability to perform large file-size transfers. With FTP, you can easily transfer files of size 100 gigabytes, which is impossible with other methods.
File Transfer Protocol or FTP is a method of transferring files between your web server and computer.
Conclusion
Having read this article, you now know how to connect to your WordPress site using FTP.
Using File Transfer Protocol, you can also upload files from your computer to your remote site and also download files from your remote site to your computer.
File Transfer Protocol provides the easiest way to upload and manage files between your computer and website. But, before performing any action, spend some time researching and learning about various options in FTP.
To perform File Transfer Protocol, we recommend using the FileZilla FTP client as it’s easy to use and helps you manage your files in a structured manner.
If you’ve liked reading this article, don’t forget to check out our other engaging articles:
- What is an SSL Certificate? – Ultimate Beginners Guide
- What is WordPress? Ultimate Guide For Beginners
- Best WooCommerce Hosting Providers For Managing Your Website
Want to make your WordPress website faster? Grab the Cyberchimps Responsive Theme now!