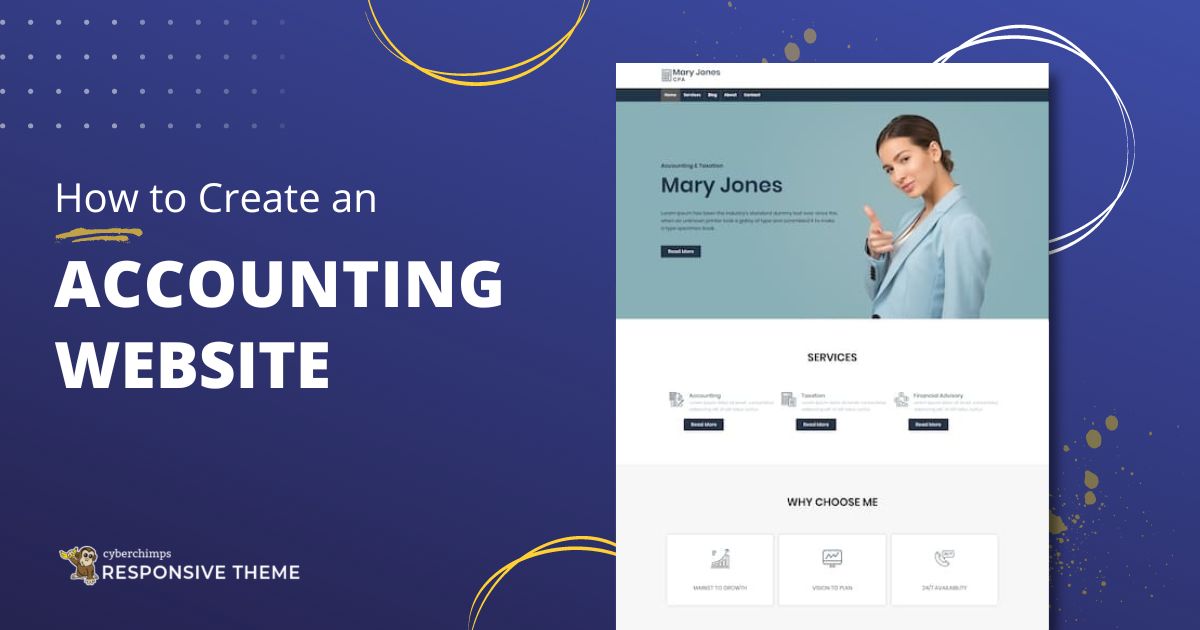Do you want to start your own accounting website? Whether you are someone who is fresh out of college or someone who has been working in accounts firm for years, I am sure you must have thought about becoming your own boss! Of course, there is so much to consider before starting your accounting website. From choosing a business name to building a presence for your firm.
Building a presence for your accounting business can be a major hurdle. You need to define your target audience and build strategies for their acquisition. But with the right marketing in place, the leads will come to you and not the other way around. So one of the first things you must do is build an online presence for your accounting firm. Research says that consumers tend to look online before making any buying decision. If you don’t have a presence online you might lose a major chunk of your prospective customers!
That’s we have put together a thorough and well-informed guide that will help you launch an accounting website a breeze!
How to Build an Accounting Website
Choosing Your Domain Name and Web Hosting Plan
If you are a beginner, you might have heard that you need a domain name in order to start a website. However many confuse domain name with a hosting service.
A domain name is the address of your website on the internet. It is the name that users type to get to your website. For example, cyberchimps.com or wpeka.com.
Web hosting is basically where your website’s files are stored. The hosting service allows the websites to be accessible via the World Wide Web.
A domain name can cost from $0.99 up to $12 per month while a web hosting costs about $8 a month on an average. That sounds like a lot of money! Doesn’t it?
Thankfully, Bluehost which is one of the best hosting providers are providing a free domain name with about 65% off on its web hosting plan
Now go ahead and purchase the domain+hosting.
Just open Bluehost and click on the Get Started Button. On the next screen select the plan of your choice and move ahead to choose the domain name.
Now add your account information and finalize the package info to complete the purchase. You can go for the 36-month plan because that’s the best value.
How To Create A Beautiful Blog With Elementor
After adding the payment details, you’ll receive a confirmation mail and instruction on how to log in to your control panel. Once you’re registered with Bluehost, you’re good to go!
Installing WordPress
Now let’s see how to easily install WordPress with Bluehost.
Bluehost offers a 1-click installation of WordPress and other CMSs such as Joomla and Drupal.
1. Log into Bluehost
2. Go to the control panel
3. Click on the WordPress icon (Install WordPress) which you can find under the website section
4. Choose the domain where you’d like to install WordPress
5. Enter the site name, admin username, and admin password of your choice, and once you’re done, click on Install Now
And you’re done!
Installing and Activating the Responsive Free Theme
Responsive theme is an easy-to-use theme that comes with 40+ pro and free website templates that will help you build fully functional websites in just one 1-click. You can get a copy of the free theme from the website. Alternatively, you can also download it from the WordPress repository. You can also check out this list of some of the best free responsive WordPress themes that we have compiled and will fit any kind of business niches.
After you have downloaded the theme, log in to your WordPress Dashboard and go to Appearance > Themes > Add New
Upload the downloaded theme zip file
Install and Activate the Responsive theme
Installing the Responsive Starter Templates Plugin
As you know Responsive free theme comes with 40+ website templates. These templates can be imported with the help of a free plugin. You can find CyberChimps’ Responsive Starter Templates plugin in the WordPress repository. The plugin can be installed like any other WordPress plugin.
After downloading the plugin zip file:
1. Log in to your WordPress Dashboard
2. Go to Plugins > Add New
3. Upload the downloaded plugin zip file
4. Install & Activate the plugin.
Importing the “Accounting” Demo Template
This free Accounting WordPress theme comes with a plethora of features that will help you instantly launch an accounting website. The ready-site free template comes with pre-designed pages, like the Home page, About page, Blog pages etc., so you don’t have to worry about creating anything from scratch. It also comes with a separate services section so that you can give a brief overview of what you offer.
To import the Accounting template, go to Responsive > Ready sites on your WordPress dashboard.
Select the Accounting ready site template and click preview
On the preview page, you’ll find two options to choose from. Whether to import a single template or import the whole site. Responsive theme allows you to do a mix & match for your website. You can choose the ‘Home page’ of one template and the ‘About page’ of another.
To start importing the template click on the Import Site button
After the Import is complete, the Launch Site button will take you to the newly created website.
How to Change the Logo of Your Accounting Website?
The right logo is an essential part of your website. It builds brand recognition and maintains consistency across the web. With the right logo, the customers are able to recognize you. Vis a vis, it helps eliminate customer confusion. If your company is not branded properly you might lose a huge chunk of your target audience to your competitors. On that note let’s find out how you can easily change the logo of your website and make your brand stand out!
On your WordPress dashboard, go to Appearance > Customize
Alternatively, you can also click on the Customize on the top of your website
In the customizer, you get so many options to customize the look of your website. You can change the blog layout, post layout, make changes to the Header and so much more! And all of these changes will be visible in the live preview, so you can easily preview the changes that you do.
Click on Site Identity
Now click on Change logo to select your logo. We suggest dimensions of 300*100 to upload your logo.
After you’re done, just click publish.
How to Edit Your Website Using Elementor?
Go to any page that you want to edit with Elementor. Just click on “Edit with Elementor” on the top.
3. On the Elementor editor page, you’ll see two blocks, Elements (1) and Global (2) tabs, that enable you to change global settings and choose the content modules for adding and editing.
4. When you click on one of the content options that you want to edit, that will be encased in a thin blue frame. It means that the section is active now.
5. After you are done with the editing, just click update on the bottom.
Congratulations! You’ve successfully set up a website for your accounting business! If you have any questions feel free to reach out to us. Let us know your thoughts in the comment box below! We would love to hear from you…
Do you want to launch an #Accounting website? We have put together a thorough and well-informed guide that will help you launch an accounting website a breeze! #WordPress Tweet