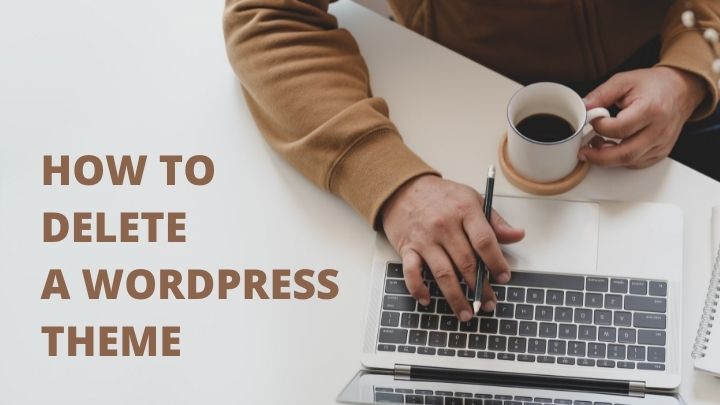While on the lookout for an ideal theme, there are chances you may end up storing way more WordPress themes on the site than required. Whether you wanted to try different looks on the site or you have just accumulated a collection after several redesigns, the reasons behind hoarded themes could be many.
Sure, unused themes in the administrator themes menu may seem undisruptive. However, they can end up hurting the health of your site altogether. Such unnecessary themes take up the precious storage space on the server and also pose security issues if you haven’t been updating all of them.
So, if you are stuck in a similar situation, what is the right step to take? There will be nothing better than deleting the unwanted themes and decluttering the site. In this post, let’s find out how to delete WordPress themes with a step-by-step process.
Why delete your WordPress theme?
First and foremost, you must keep in mind that there is no need of deleting the active theme. In fact, doing so can bring down your entire site at once. For those who are unaware, every WordPress site only has one active theme.
Having said that, here are some reasons to delete the unused and inactive WordPress themes:
- Security Vulnerabilities
WordPress themes are one of the common sources of security issues. A lot of times, hackers exploit faulty code to inject backdoors, malware, and their nasty viruses into your site. Furthermore, this security issue worsens if you don’t update the inactive themes regularly.
While it may seem pointless to update a theme that you are not using, know that hackers can easily access outdated themes by publicly logging into them. So, rather than taking on the responsibility of updating the themes all the time, it’s better to delete them. Thus, fewer themes on your site will simply mean fewer entry points for attackers.
- Issues with Storage
Whether you’re familiar with WordPress or not, you should know that a theme is merely an accumulation of files. Thus, unused themes are nothing but inactive files that consume a lot of space on your hosting server. If you keep the library of old themes, there is always a chance of surpassing the allotted storage space.
Possibly, this could result in either extra charges or failures in performance. Moreover, with excess files, you will also have to handle a lot when taking backups, changing the hosting or scanning the site for security reasons. And not to mention the visual chaos you will have to tackle in your dashboard.
Uninstalling WordPress Theme vs Deleting WordPress Theme
WordPress lets you keep one active theme on the site. However, you get the liberty to install as many as you want. The additional themes will not be active but will stay installed on the site. And you will continue getting updates for them.
If you wish to completely remove a theme from your site, you will have to delete it. Doing so will remove all of the theme files from your site as well.
How to delete a WordPress Theme?
Just like a lot of things in WordPress, if you don’t need a few themes and wish to get rid of them, the simplest way would be to delete them through the administrator dashboard. However, there is a second way as well. And, not many people are aware of the fact that you can delete a WordPress theme from the FTP as well.
Let’s find out more about these methods and how they can be used. But, before you move ahead with deleting a WordPress theme, it is always recommended to take a backup of your site.
Although the deleting process is quite simpler, there are always possibilities of things going wrong. In such a scenario, a backup can revert the site to its older version.
Deleting a WordPress Theme via Admin Dashboard
With unrestricted access to the administrator dashboard, you can effortlessly delete any of the WordPress themes in your site. To do so, follow these steps:
- Log into your WordPress dashboard
- On the left side panel, hover your cursor on ‘Appearance’ and choose ‘Themes’ from the list
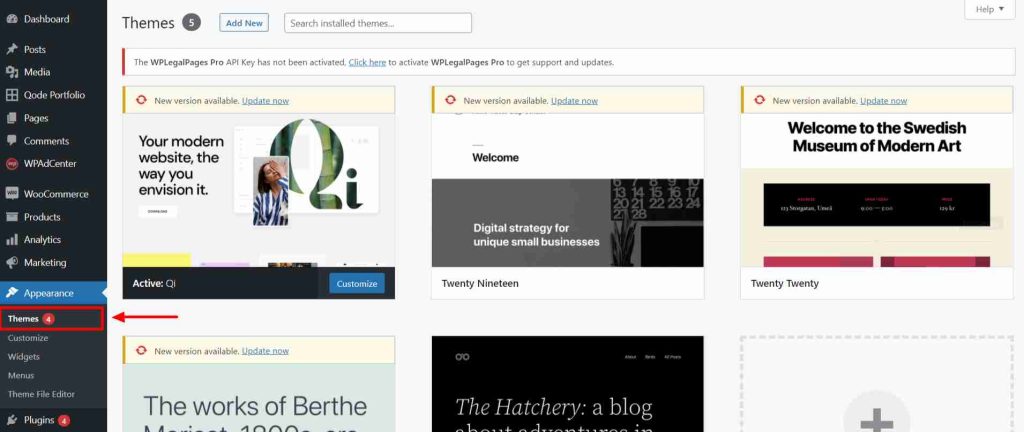
- On the next screen, you will see all the themes installed on the site
- Hover the cursor on a theme that you wish to delete and click ‘Theme Details’
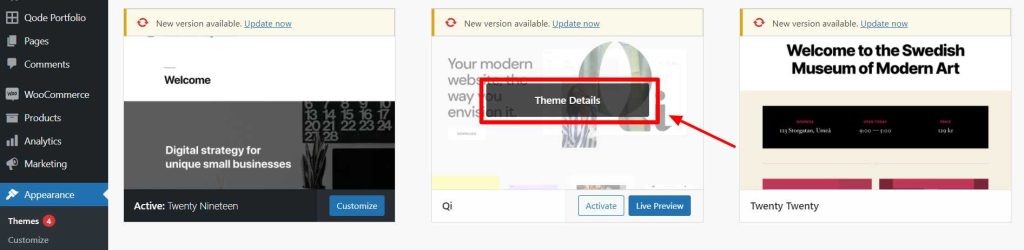
- In the next window, click the Delete option in the bottom right corner

- A warning message will pop up asking you whether you really wish to delete the theme; click OK
This will now delete the theme from your site and the server.
Sometimes, once you have completed the above-mentioned steps, you may get to see an error message stating, “Deletion failed, the theme requested does not exist”. The most likely reason behind this error is the failure of WordPress in removing all of the theme file’s contents. If that happens, you can remove the theme files through the FTP method.
Deleting a WordPress Theme via FTP
If you don’t have admin access to your site, don’t worry, you can still delete a theme by accessing the server files with the File Transfer Protocol (FTP). This is one such method that helps modify files on a remote computer. In this case, it will be the server that hosts your site.
So, to delete a WordPress theme via the FTP method, follow these steps:
- With the FTP client, as per your preference, connect to the web hosting server
- Discover and open the wp-content folder
- Then, open the folder of Themes
- Inside this folder, look for a folder of the theme that you wish to delete; keep in mind it is not the active theme on the site
- Now, right-click on the theme’s folder and click Delete
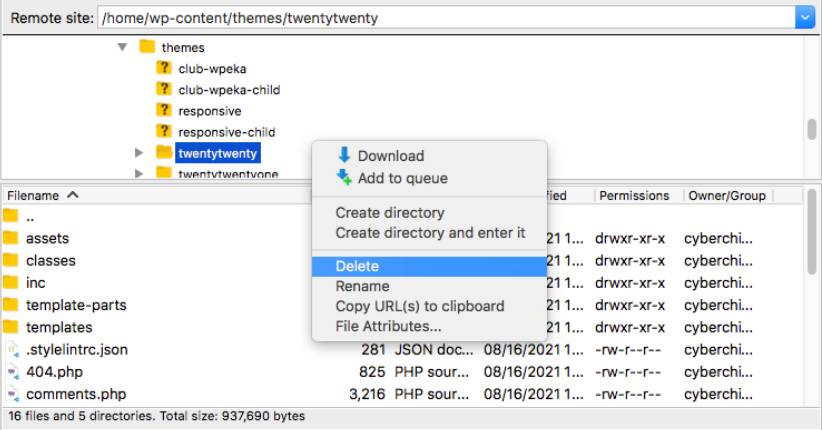
- The FTP client may show you a warning regarding this deletion
- Click Confirm
The selected theme is deleted from your WordPress site.
Final Words
By now, you would have understood that the process to delete a WordPress theme is simple. However, make sure that you also look into WordPress files to discover the remnants of the deleted theme. There are chances that you may find leftover files that can consume server space.
Out of all the files, the media files and widgets are the two most important places to check. In the media library, look for images and other relevant media files linked to the deleted theme and delete whatever you find here.
And then, you should also delete unused, leftover widgets from the theme as well. Once you are done with deleting everything, your site will be faster, lighter, and more secure on the backend. Plus, it will have extra space as well.